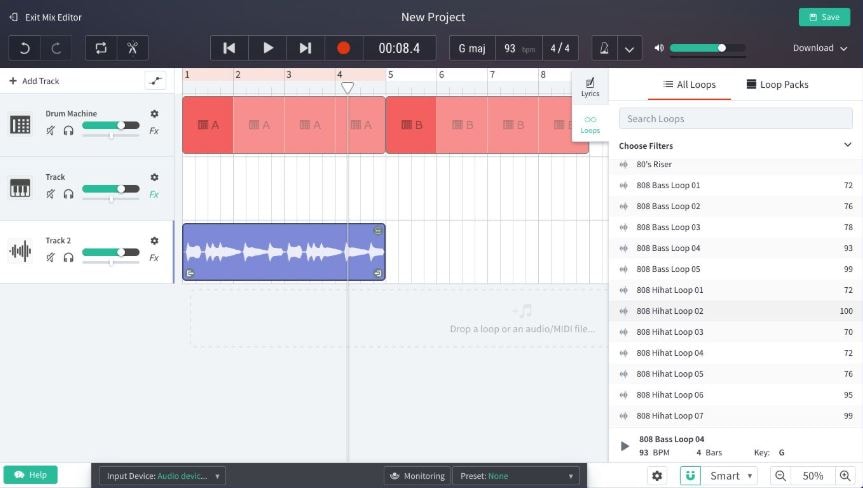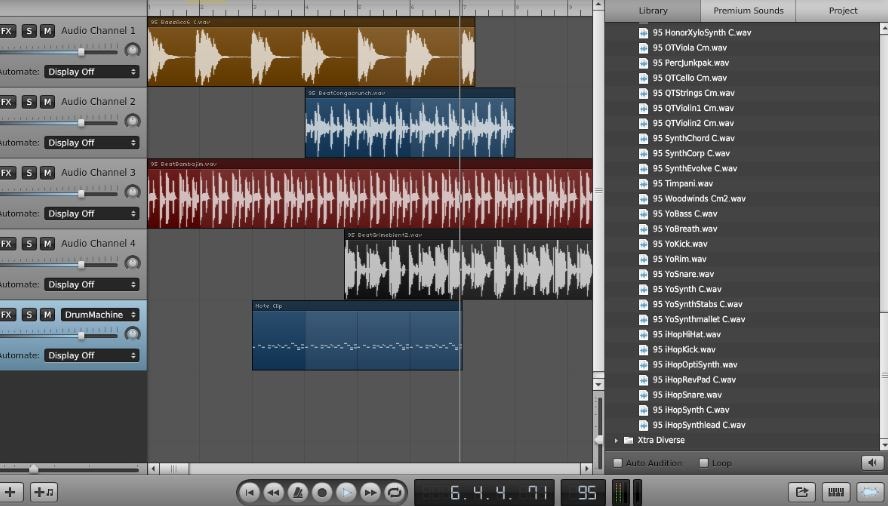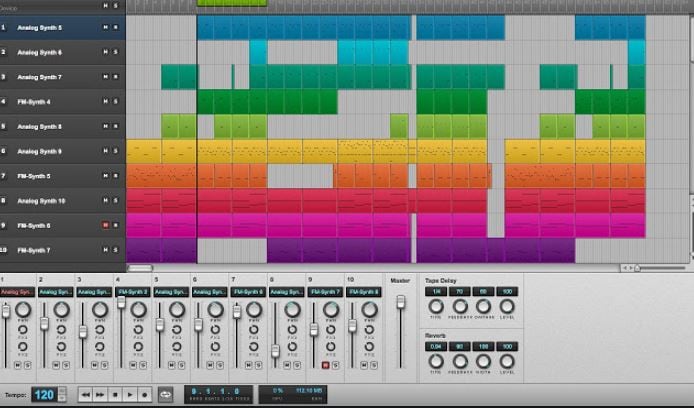:max_bytes(150000):strip_icc():format(webp)/how-to-set-up-speech-to-text-on-android-0-928c48ab121248f9aa543a136d971f9a.jpg)
Updated In 2024, Translating Music Into Words Easy Online Techniques for MP3 to Text Conversion Updated Guide

“Translating Music Into Words: Easy Online Techniques for MP3 to Text Conversion [Updated Guide]”
How to Convert MP3 to Text Online [4 Easy Ways]

Shanoon Cox
Mar 27, 2024• Proven solutions
People all over the world use audio and video records. Many people’s lives are made simpler by translating these recordings to text format, which is nothing more than transcription. Let’s start by looking at why people convert mp3 to text.
It is no more difficult to track exact details in an mp3 file collected during a conference, telephone conversation, meeting, or broadcasting. You will have quick access to the files if you use a transcribed text. When you transcribe a recording, you will translate, arrange, and store the data for later reference.
Further, this article will address 4 easy ways that can transcribe mp3 to text, keep reading!
- Method 1: Convert MP3 to Text Online by Media.io
- Method 2: Convert MP3 to Text Online by Veed.io
- Method 3: Convert MP3 to text online by Amberscript
- Method 4: Convert MP3 to text online by Sonix
- Bonus tip: Add text to your video with Wondershare Filmora
Method 2: Convert MP3 to Text Online by Veed.io

Would you like to ease your continuous struggle of concentrating on recordings? Well, then convert your MP3 to a text file and transcribe the speech as your way out. A big thanks to VEED! The online auto transcription tool from VEED is quick, accessible, and clear to use. Veed.io is compatible with Video files, WAVs, OGGs, M4As, which you can transcribe to text with a couple of clicks.
Here are three simple steps to converting an MP3 to text using the handy online mp3 to text converter Veed.io.
Step 1: Launch Veed.io
Start by launching the online converter Veed.io on your browser.

Step 2: Upload your MP3 file
To get started, click on Upload a file to import your MP3 file from your device to the online converter or simply drag and drop the file. You can also choose from the other upload options available such as Dropbox, YouTube link, or record.

Step 3: Convert to text
From the edit menu on the left, go to Subtitles, tap on the Auto Transcribe option, pick your language, and hit Start. You can also choose to add manual subtitles or upload a subtitle file.

Step 4: Download the transcribed file
Once your file is transcribed to text, hit Export and select your required preset from the Preset dropdown. Finally, tap on Export video to save the file to your device.

What are the benefits of using this mp3 to text converter?
At the touch of a button, you can convert audio to text.
- Fast
You can transcribe your audio in a couple of seconds with VEED, avoiding your hours of endless writing.
- Simple
You can change every line and word to ensure that the transcription is just everything you want.
- Adaptable
This audio transcription platform is used to make clear transcripts, descriptions, or individual transcript files.
Method 3: Convert MP3 to text online by Amberscript
Ambertrasncipt is an excellent mp3 to text converter with speech recognition technology. The software allows you to transcribe audio to text automatically in just a few steps. Here’s a quick tutorial on how you can transcribe mp3 to text using Amberscript.
Step 1: Upload a file
Open Amberscript on your browser to get started. Next, click on Choose File to upload your audio file or drag and drop the file on the main interface.

Step 2: Transcribe mp3 to text
For automatic transcription, select Transcription and further choose Automatic under the select service menu. You can also choose to add manual subtitles. Finally, hit Order to start the transcription process.

Step 3: Transfer
After the transcription process is completed, preview and save your transcript. To save the file to your device, hit Export and choose from the available export options such as Text, Subtitles, or audio.

What are the benefits of using this mp3 to text converter?
- Simple
Find essential sections of your text quickly by searching through them.
- SEO-friendly
Use your text to boost your content’s search engine ranking.
- Edit
You can’t change what was said once the audio has been captured. That isn’t a problem with text analysis.
To conduct qualitative research, you’ll need a transcript.
- Research
To conduct qualitative research, you’ll need a transcript.
- Translate
With text, translating your document becomes much more straightforward.
- Quickly
Text is much faster and simpler to operate.
Method 4: Convert MP3 to text online by Sonix
With Sonix you can transcribe, edit, highlight, timestamp, and even translate your transcript in 3 to 4 minutes. Just follow these simple steps and you can convert mp3 to text easily.
Step 1: Sign up for free
First, launch the online tool and sign up for a free account on Sonix or sign in if you have an existing account.

Step 2: Upload your audio file
Drag and drop your MP3 Audio File file (*.MP3) from your PC or import from Google Drive, Dropbox, or YouTube.

Step 3: Convert mp3 to text
Now, select your desired language from the Language dropdown and tap on Transcribe to start the transcription.

Step 4: Edit the transcript
After the transcription process is completed, use the Sonix AudioText Editor to polish your transcript. Simply type in your browser to correct any words.

Step 5: Export
Once all the edits are made, select Export. To save a text version of your MP3 file, choose ‘Text file (.txt)’ from the options list and hit Download.

Bonus tip: Add text to your video with Wondershare Filmora
Adding text to your video is the perfect way to connect with your audience on another level. Whether you want to add an exciting intro, ending credits, or captions to tell your story, Wondershare Filmora lets you do just anything. Filmora is a handy and professional video editor that comes loaded with creative editing tools. It offers a variety of text templates with fancy fonts and stunning transitions you can choose from.
What’s more? Using Filmora is very easy, thanks to its intuitive interface. To inspire you, here is a quick guide on how you can add fancy texts to enhance your video.
Step 1: Import a video to the Filmora timeline
Open the Wondershare Filmora tool and hit New Project. On the main screen, open the Import dropdown and select Import media files to import your video. Now drag the video onto the timeline to start editing.

Step 2: Choose a text template
On the Edit menu at the top, go to Titles. From the available presets, you can choose from the cover opener, ending credits, subtitles and lower thirds. Double click a template to preview it, and select the one you like. Then drag the selected template to the timeline.

Step 3: Edit your text
To edit your custom text, double-click the Text thumbnail on the timeline. Now on the text editor panel, customize your font, color, alignment, and size of your text. Or you can choose a built in text style from the text style library. Further, go to the Animation tab, to add special animations to your text.
Now you can either click ok to save the edits or choose the Advanced option to enter the advanced editing panel. Here you can customize the text with elements, shapes, text boxes, and shadows. You can also adjust the duration of your text as you like.

Step 4: Export your video with titles
Once all the edits are completed, tap the Export button on the top right corner. Then give your video a name, select where you want to save it, choose a resolution, and again hit Export.

CONCLUSION
Converting audio to text is not anymore a menial task and does not require human transcribers sitting all day long to listen to audio files. The automatic online transcription apps and platforms allow anyone to convert mp3 to text extremely fast and efficiently. You can transcribe any audio file just like a native speaker with 99 percent accuracy without knowing much about the process.
This strategy can benefit students, professionals, and others who want to consume information but find it hard to concentrate or remember things.

Shanoon Cox
Shanoon Cox is a writer and a lover of all things video.
Follow @Shanoon Cox
Shanoon Cox
Mar 27, 2024• Proven solutions
People all over the world use audio and video records. Many people’s lives are made simpler by translating these recordings to text format, which is nothing more than transcription. Let’s start by looking at why people convert mp3 to text.
It is no more difficult to track exact details in an mp3 file collected during a conference, telephone conversation, meeting, or broadcasting. You will have quick access to the files if you use a transcribed text. When you transcribe a recording, you will translate, arrange, and store the data for later reference.
Further, this article will address 4 easy ways that can transcribe mp3 to text, keep reading!
- Method 1: Convert MP3 to Text Online by Media.io
- Method 2: Convert MP3 to Text Online by Veed.io
- Method 3: Convert MP3 to text online by Amberscript
- Method 4: Convert MP3 to text online by Sonix
- Bonus tip: Add text to your video with Wondershare Filmora
Method 2: Convert MP3 to Text Online by Veed.io

Would you like to ease your continuous struggle of concentrating on recordings? Well, then convert your MP3 to a text file and transcribe the speech as your way out. A big thanks to VEED! The online auto transcription tool from VEED is quick, accessible, and clear to use. Veed.io is compatible with Video files, WAVs, OGGs, M4As, which you can transcribe to text with a couple of clicks.
Here are three simple steps to converting an MP3 to text using the handy online mp3 to text converter Veed.io.
Step 1: Launch Veed.io
Start by launching the online converter Veed.io on your browser.

Step 2: Upload your MP3 file
To get started, click on Upload a file to import your MP3 file from your device to the online converter or simply drag and drop the file. You can also choose from the other upload options available such as Dropbox, YouTube link, or record.

Step 3: Convert to text
From the edit menu on the left, go to Subtitles, tap on the Auto Transcribe option, pick your language, and hit Start. You can also choose to add manual subtitles or upload a subtitle file.

Step 4: Download the transcribed file
Once your file is transcribed to text, hit Export and select your required preset from the Preset dropdown. Finally, tap on Export video to save the file to your device.

What are the benefits of using this mp3 to text converter?
At the touch of a button, you can convert audio to text.
- Fast
You can transcribe your audio in a couple of seconds with VEED, avoiding your hours of endless writing.
- Simple
You can change every line and word to ensure that the transcription is just everything you want.
- Adaptable
This audio transcription platform is used to make clear transcripts, descriptions, or individual transcript files.
Method 3: Convert MP3 to text online by Amberscript
Ambertrasncipt is an excellent mp3 to text converter with speech recognition technology. The software allows you to transcribe audio to text automatically in just a few steps. Here’s a quick tutorial on how you can transcribe mp3 to text using Amberscript.
Step 1: Upload a file
Open Amberscript on your browser to get started. Next, click on Choose File to upload your audio file or drag and drop the file on the main interface.

Step 2: Transcribe mp3 to text
For automatic transcription, select Transcription and further choose Automatic under the select service menu. You can also choose to add manual subtitles. Finally, hit Order to start the transcription process.

Step 3: Transfer
After the transcription process is completed, preview and save your transcript. To save the file to your device, hit Export and choose from the available export options such as Text, Subtitles, or audio.

What are the benefits of using this mp3 to text converter?
- Simple
Find essential sections of your text quickly by searching through them.
- SEO-friendly
Use your text to boost your content’s search engine ranking.
- Edit
You can’t change what was said once the audio has been captured. That isn’t a problem with text analysis.
To conduct qualitative research, you’ll need a transcript.
- Research
To conduct qualitative research, you’ll need a transcript.
- Translate
With text, translating your document becomes much more straightforward.
- Quickly
Text is much faster and simpler to operate.
Method 4: Convert MP3 to text online by Sonix
With Sonix you can transcribe, edit, highlight, timestamp, and even translate your transcript in 3 to 4 minutes. Just follow these simple steps and you can convert mp3 to text easily.
Step 1: Sign up for free
First, launch the online tool and sign up for a free account on Sonix or sign in if you have an existing account.

Step 2: Upload your audio file
Drag and drop your MP3 Audio File file (*.MP3) from your PC or import from Google Drive, Dropbox, or YouTube.

Step 3: Convert mp3 to text
Now, select your desired language from the Language dropdown and tap on Transcribe to start the transcription.

Step 4: Edit the transcript
After the transcription process is completed, use the Sonix AudioText Editor to polish your transcript. Simply type in your browser to correct any words.

Step 5: Export
Once all the edits are made, select Export. To save a text version of your MP3 file, choose ‘Text file (.txt)’ from the options list and hit Download.

Bonus tip: Add text to your video with Wondershare Filmora
Adding text to your video is the perfect way to connect with your audience on another level. Whether you want to add an exciting intro, ending credits, or captions to tell your story, Wondershare Filmora lets you do just anything. Filmora is a handy and professional video editor that comes loaded with creative editing tools. It offers a variety of text templates with fancy fonts and stunning transitions you can choose from.
What’s more? Using Filmora is very easy, thanks to its intuitive interface. To inspire you, here is a quick guide on how you can add fancy texts to enhance your video.
Step 1: Import a video to the Filmora timeline
Open the Wondershare Filmora tool and hit New Project. On the main screen, open the Import dropdown and select Import media files to import your video. Now drag the video onto the timeline to start editing.

Step 2: Choose a text template
On the Edit menu at the top, go to Titles. From the available presets, you can choose from the cover opener, ending credits, subtitles and lower thirds. Double click a template to preview it, and select the one you like. Then drag the selected template to the timeline.

Step 3: Edit your text
To edit your custom text, double-click the Text thumbnail on the timeline. Now on the text editor panel, customize your font, color, alignment, and size of your text. Or you can choose a built in text style from the text style library. Further, go to the Animation tab, to add special animations to your text.
Now you can either click ok to save the edits or choose the Advanced option to enter the advanced editing panel. Here you can customize the text with elements, shapes, text boxes, and shadows. You can also adjust the duration of your text as you like.

Step 4: Export your video with titles
Once all the edits are completed, tap the Export button on the top right corner. Then give your video a name, select where you want to save it, choose a resolution, and again hit Export.

CONCLUSION
Converting audio to text is not anymore a menial task and does not require human transcribers sitting all day long to listen to audio files. The automatic online transcription apps and platforms allow anyone to convert mp3 to text extremely fast and efficiently. You can transcribe any audio file just like a native speaker with 99 percent accuracy without knowing much about the process.
This strategy can benefit students, professionals, and others who want to consume information but find it hard to concentrate or remember things.

Shanoon Cox
Shanoon Cox is a writer and a lover of all things video.
Follow @Shanoon Cox
Shanoon Cox
Mar 27, 2024• Proven solutions
People all over the world use audio and video records. Many people’s lives are made simpler by translating these recordings to text format, which is nothing more than transcription. Let’s start by looking at why people convert mp3 to text.
It is no more difficult to track exact details in an mp3 file collected during a conference, telephone conversation, meeting, or broadcasting. You will have quick access to the files if you use a transcribed text. When you transcribe a recording, you will translate, arrange, and store the data for later reference.
Further, this article will address 4 easy ways that can transcribe mp3 to text, keep reading!
- Method 1: Convert MP3 to Text Online by Media.io
- Method 2: Convert MP3 to Text Online by Veed.io
- Method 3: Convert MP3 to text online by Amberscript
- Method 4: Convert MP3 to text online by Sonix
- Bonus tip: Add text to your video with Wondershare Filmora
Method 2: Convert MP3 to Text Online by Veed.io

Would you like to ease your continuous struggle of concentrating on recordings? Well, then convert your MP3 to a text file and transcribe the speech as your way out. A big thanks to VEED! The online auto transcription tool from VEED is quick, accessible, and clear to use. Veed.io is compatible with Video files, WAVs, OGGs, M4As, which you can transcribe to text with a couple of clicks.
Here are three simple steps to converting an MP3 to text using the handy online mp3 to text converter Veed.io.
Step 1: Launch Veed.io
Start by launching the online converter Veed.io on your browser.

Step 2: Upload your MP3 file
To get started, click on Upload a file to import your MP3 file from your device to the online converter or simply drag and drop the file. You can also choose from the other upload options available such as Dropbox, YouTube link, or record.

Step 3: Convert to text
From the edit menu on the left, go to Subtitles, tap on the Auto Transcribe option, pick your language, and hit Start. You can also choose to add manual subtitles or upload a subtitle file.

Step 4: Download the transcribed file
Once your file is transcribed to text, hit Export and select your required preset from the Preset dropdown. Finally, tap on Export video to save the file to your device.

What are the benefits of using this mp3 to text converter?
At the touch of a button, you can convert audio to text.
- Fast
You can transcribe your audio in a couple of seconds with VEED, avoiding your hours of endless writing.
- Simple
You can change every line and word to ensure that the transcription is just everything you want.
- Adaptable
This audio transcription platform is used to make clear transcripts, descriptions, or individual transcript files.
Method 3: Convert MP3 to text online by Amberscript
Ambertrasncipt is an excellent mp3 to text converter with speech recognition technology. The software allows you to transcribe audio to text automatically in just a few steps. Here’s a quick tutorial on how you can transcribe mp3 to text using Amberscript.
Step 1: Upload a file
Open Amberscript on your browser to get started. Next, click on Choose File to upload your audio file or drag and drop the file on the main interface.

Step 2: Transcribe mp3 to text
For automatic transcription, select Transcription and further choose Automatic under the select service menu. You can also choose to add manual subtitles. Finally, hit Order to start the transcription process.

Step 3: Transfer
After the transcription process is completed, preview and save your transcript. To save the file to your device, hit Export and choose from the available export options such as Text, Subtitles, or audio.

What are the benefits of using this mp3 to text converter?
- Simple
Find essential sections of your text quickly by searching through them.
- SEO-friendly
Use your text to boost your content’s search engine ranking.
- Edit
You can’t change what was said once the audio has been captured. That isn’t a problem with text analysis.
To conduct qualitative research, you’ll need a transcript.
- Research
To conduct qualitative research, you’ll need a transcript.
- Translate
With text, translating your document becomes much more straightforward.
- Quickly
Text is much faster and simpler to operate.
Method 4: Convert MP3 to text online by Sonix
With Sonix you can transcribe, edit, highlight, timestamp, and even translate your transcript in 3 to 4 minutes. Just follow these simple steps and you can convert mp3 to text easily.
Step 1: Sign up for free
First, launch the online tool and sign up for a free account on Sonix or sign in if you have an existing account.

Step 2: Upload your audio file
Drag and drop your MP3 Audio File file (*.MP3) from your PC or import from Google Drive, Dropbox, or YouTube.

Step 3: Convert mp3 to text
Now, select your desired language from the Language dropdown and tap on Transcribe to start the transcription.

Step 4: Edit the transcript
After the transcription process is completed, use the Sonix AudioText Editor to polish your transcript. Simply type in your browser to correct any words.

Step 5: Export
Once all the edits are made, select Export. To save a text version of your MP3 file, choose ‘Text file (.txt)’ from the options list and hit Download.

Bonus tip: Add text to your video with Wondershare Filmora
Adding text to your video is the perfect way to connect with your audience on another level. Whether you want to add an exciting intro, ending credits, or captions to tell your story, Wondershare Filmora lets you do just anything. Filmora is a handy and professional video editor that comes loaded with creative editing tools. It offers a variety of text templates with fancy fonts and stunning transitions you can choose from.
What’s more? Using Filmora is very easy, thanks to its intuitive interface. To inspire you, here is a quick guide on how you can add fancy texts to enhance your video.
Step 1: Import a video to the Filmora timeline
Open the Wondershare Filmora tool and hit New Project. On the main screen, open the Import dropdown and select Import media files to import your video. Now drag the video onto the timeline to start editing.

Step 2: Choose a text template
On the Edit menu at the top, go to Titles. From the available presets, you can choose from the cover opener, ending credits, subtitles and lower thirds. Double click a template to preview it, and select the one you like. Then drag the selected template to the timeline.

Step 3: Edit your text
To edit your custom text, double-click the Text thumbnail on the timeline. Now on the text editor panel, customize your font, color, alignment, and size of your text. Or you can choose a built in text style from the text style library. Further, go to the Animation tab, to add special animations to your text.
Now you can either click ok to save the edits or choose the Advanced option to enter the advanced editing panel. Here you can customize the text with elements, shapes, text boxes, and shadows. You can also adjust the duration of your text as you like.

Step 4: Export your video with titles
Once all the edits are completed, tap the Export button on the top right corner. Then give your video a name, select where you want to save it, choose a resolution, and again hit Export.

CONCLUSION
Converting audio to text is not anymore a menial task and does not require human transcribers sitting all day long to listen to audio files. The automatic online transcription apps and platforms allow anyone to convert mp3 to text extremely fast and efficiently. You can transcribe any audio file just like a native speaker with 99 percent accuracy without knowing much about the process.
This strategy can benefit students, professionals, and others who want to consume information but find it hard to concentrate or remember things.

Shanoon Cox
Shanoon Cox is a writer and a lover of all things video.
Follow @Shanoon Cox
Shanoon Cox
Mar 27, 2024• Proven solutions
People all over the world use audio and video records. Many people’s lives are made simpler by translating these recordings to text format, which is nothing more than transcription. Let’s start by looking at why people convert mp3 to text.
It is no more difficult to track exact details in an mp3 file collected during a conference, telephone conversation, meeting, or broadcasting. You will have quick access to the files if you use a transcribed text. When you transcribe a recording, you will translate, arrange, and store the data for later reference.
Further, this article will address 4 easy ways that can transcribe mp3 to text, keep reading!
- Method 1: Convert MP3 to Text Online by Media.io
- Method 2: Convert MP3 to Text Online by Veed.io
- Method 3: Convert MP3 to text online by Amberscript
- Method 4: Convert MP3 to text online by Sonix
- Bonus tip: Add text to your video with Wondershare Filmora
Method 2: Convert MP3 to Text Online by Veed.io

Would you like to ease your continuous struggle of concentrating on recordings? Well, then convert your MP3 to a text file and transcribe the speech as your way out. A big thanks to VEED! The online auto transcription tool from VEED is quick, accessible, and clear to use. Veed.io is compatible with Video files, WAVs, OGGs, M4As, which you can transcribe to text with a couple of clicks.
Here are three simple steps to converting an MP3 to text using the handy online mp3 to text converter Veed.io.
Step 1: Launch Veed.io
Start by launching the online converter Veed.io on your browser.

Step 2: Upload your MP3 file
To get started, click on Upload a file to import your MP3 file from your device to the online converter or simply drag and drop the file. You can also choose from the other upload options available such as Dropbox, YouTube link, or record.

Step 3: Convert to text
From the edit menu on the left, go to Subtitles, tap on the Auto Transcribe option, pick your language, and hit Start. You can also choose to add manual subtitles or upload a subtitle file.

Step 4: Download the transcribed file
Once your file is transcribed to text, hit Export and select your required preset from the Preset dropdown. Finally, tap on Export video to save the file to your device.

What are the benefits of using this mp3 to text converter?
At the touch of a button, you can convert audio to text.
- Fast
You can transcribe your audio in a couple of seconds with VEED, avoiding your hours of endless writing.
- Simple
You can change every line and word to ensure that the transcription is just everything you want.
- Adaptable
This audio transcription platform is used to make clear transcripts, descriptions, or individual transcript files.
Method 3: Convert MP3 to text online by Amberscript
Ambertrasncipt is an excellent mp3 to text converter with speech recognition technology. The software allows you to transcribe audio to text automatically in just a few steps. Here’s a quick tutorial on how you can transcribe mp3 to text using Amberscript.
Step 1: Upload a file
Open Amberscript on your browser to get started. Next, click on Choose File to upload your audio file or drag and drop the file on the main interface.

Step 2: Transcribe mp3 to text
For automatic transcription, select Transcription and further choose Automatic under the select service menu. You can also choose to add manual subtitles. Finally, hit Order to start the transcription process.

Step 3: Transfer
After the transcription process is completed, preview and save your transcript. To save the file to your device, hit Export and choose from the available export options such as Text, Subtitles, or audio.

What are the benefits of using this mp3 to text converter?
- Simple
Find essential sections of your text quickly by searching through them.
- SEO-friendly
Use your text to boost your content’s search engine ranking.
- Edit
You can’t change what was said once the audio has been captured. That isn’t a problem with text analysis.
To conduct qualitative research, you’ll need a transcript.
- Research
To conduct qualitative research, you’ll need a transcript.
- Translate
With text, translating your document becomes much more straightforward.
- Quickly
Text is much faster and simpler to operate.
Method 4: Convert MP3 to text online by Sonix
With Sonix you can transcribe, edit, highlight, timestamp, and even translate your transcript in 3 to 4 minutes. Just follow these simple steps and you can convert mp3 to text easily.
Step 1: Sign up for free
First, launch the online tool and sign up for a free account on Sonix or sign in if you have an existing account.

Step 2: Upload your audio file
Drag and drop your MP3 Audio File file (*.MP3) from your PC or import from Google Drive, Dropbox, or YouTube.

Step 3: Convert mp3 to text
Now, select your desired language from the Language dropdown and tap on Transcribe to start the transcription.

Step 4: Edit the transcript
After the transcription process is completed, use the Sonix AudioText Editor to polish your transcript. Simply type in your browser to correct any words.

Step 5: Export
Once all the edits are made, select Export. To save a text version of your MP3 file, choose ‘Text file (.txt)’ from the options list and hit Download.

Bonus tip: Add text to your video with Wondershare Filmora
Adding text to your video is the perfect way to connect with your audience on another level. Whether you want to add an exciting intro, ending credits, or captions to tell your story, Wondershare Filmora lets you do just anything. Filmora is a handy and professional video editor that comes loaded with creative editing tools. It offers a variety of text templates with fancy fonts and stunning transitions you can choose from.
What’s more? Using Filmora is very easy, thanks to its intuitive interface. To inspire you, here is a quick guide on how you can add fancy texts to enhance your video.
Step 1: Import a video to the Filmora timeline
Open the Wondershare Filmora tool and hit New Project. On the main screen, open the Import dropdown and select Import media files to import your video. Now drag the video onto the timeline to start editing.

Step 2: Choose a text template
On the Edit menu at the top, go to Titles. From the available presets, you can choose from the cover opener, ending credits, subtitles and lower thirds. Double click a template to preview it, and select the one you like. Then drag the selected template to the timeline.

Step 3: Edit your text
To edit your custom text, double-click the Text thumbnail on the timeline. Now on the text editor panel, customize your font, color, alignment, and size of your text. Or you can choose a built in text style from the text style library. Further, go to the Animation tab, to add special animations to your text.
Now you can either click ok to save the edits or choose the Advanced option to enter the advanced editing panel. Here you can customize the text with elements, shapes, text boxes, and shadows. You can also adjust the duration of your text as you like.

Step 4: Export your video with titles
Once all the edits are completed, tap the Export button on the top right corner. Then give your video a name, select where you want to save it, choose a resolution, and again hit Export.

CONCLUSION
Converting audio to text is not anymore a menial task and does not require human transcribers sitting all day long to listen to audio files. The automatic online transcription apps and platforms allow anyone to convert mp3 to text extremely fast and efficiently. You can transcribe any audio file just like a native speaker with 99 percent accuracy without knowing much about the process.
This strategy can benefit students, professionals, and others who want to consume information but find it hard to concentrate or remember things.

Shanoon Cox
Shanoon Cox is a writer and a lover of all things video.
Follow @Shanoon Cox
Navigating the Best FREE Browser-Based DAW Platforms for Enhanced Audio Creation - 2023 Edition
10 Best Free DAW Online [Browser-Based]

Liza Brown
Mar 27, 2024• Proven solutions
What do you understand by DAW? DAW refers to Digital Audio Workstation that is vital for every home studio, but they are mostly expensive.
You may have a separate budget of a few hundred dollars set aside for perfect studio software.
But, do you know that there are several options to create similar effects without spending a penny? Any free online DAW has the ideal features to create the kind of music you want.
So, don’t worry about the expense or let it come between producing good music of your own.
You must consider a few things while choosing the best DAW online.
What kind of music are you making? Do you wish to record live instruments or just the software sounds? How many audio tracks do you need? Are you using loops and samples? You must consider these questions while selecting online music DAW.
Here are 10 browser-based free online DAW.
10 Best Free Daw Online on Web
1. BandLab
A collaboration tool, Bandlab is an all-online program that runs on the browser. You need internet access to use this software, but the best part is you can easily use it from anywhere on your mobile. This versatile tool can be installed on your phone to use it from any location. Whether home or office, café or pub, you can easily mix music with this DAW online. The storage space in BandLab is unlimited, and you may also invite other producers and musicians to record or mix any song you want.
Features
- Over 120 professional instruments like amp sims, guitar and vocal effects, etc.
- Over 2000 royalty-free samples of loops, drum patterns, etc. to explore your creativity
- An excellent tool for sharing music with other producers and invite them to work on your music
2. Soundation
Making music online is easy and straightforward with Soundation. Join it free and creatively make music online. With this free online DAW, you can team up and produce music 100% synced in real-time with friends in multiplayer mode. The studio is simple and easily lets you create music.
Features
- Over 20,000 ready-to-mix drum beats, basslines, and melodies in the library
- Easy-to-use drum machines, synthesizers, and samplers
- Wide range of effects from reverb to distortion to equalizer
3. Soundtrap
An interesting online DAW, Soundtrap is not software, so you don’t have to install it. It is an in-browser DAW that has collaborative options and allows us to record and talk with people across the globe. It is simple and easy, with a stripped-back design that maintains the crucial features.
Features
- Tweak the volume and pan to use the sweeping effect or connect your instrument
- Ability to pitch and modify your voice recordings with AutoTune
- Over + 4,000 high quality beats and presets
4. Amped Studio
If you are looking for instant access to effects, loops, virtual instruments, or other easy tools, web-based music production, Amped Studio is one of the best DAW online. You can easily explore your creativity with this online music DAW. Both MIDI content and audio can be played at the same time with Amped Studio.
Features
- Layer instruments on top of your vocals, on the same track
- Easily turn the humming melody into notes and beatboxing into drums
- You can add as many virtual instruments and effects as you want
5. Audiotool
Add your vocals and instruments to the available tracks to spice up your music with AudioTool. It is a collaborative online music studio crafted with lots and lots of minute detailing right in your browser. You can sign it up for free, and access over 50000 devices presets accessible through the various device’s preset browsers.
Features
- The modular structure allows full freedom to you when it comes to the splitting, routing, or merging of the different synthesizer’s outputs
- An ever-growing, community fed cloud-based library of over 250,000 samples
- Access your work from any browser in the world without worrying about further software installations
6. SoundBridge
SoundBridge is a simple Digital Audio Workstation for musicians to access all vital sequencing, tracking, mixing, and editing features quickly. You may download SoundBridge for Mac or PC in 32 and 64-bit formats for free.
Features
- Make the interface larger to perform more comfortably with a multi-touchscreen on MPC pad-section
- 16-Step Sequencer allows you to generate rhythms on-the-fly by clicking or recording your performances and equipped with a variety of randomization buttons and parameters
- Robust mixing and mastering FX Section contain every setting that a drum machine must have
7. Internet DAW
Internet DAW doesn’t need you to install any hardware on your system. It is a web-based online music DAW that allows you to access your project wherever you go. It is easy and simple to use. The features are-
Features
- Access from anywhere
- 100% free
- High-end audio mix editors
8. AudioSauna
Turn your web browser into a flexible music production studio with AudioSauna. It is a world-class sound studio with two outstanding and powerful synthesizers and the web’s most advanced sampler. The easy audio mixer in AudioSauna features a typical channel strip layout for controlling the volume and effects of the instruments.
Features
- AudioSauna’s virtual analogue synth comes with an easy tool for creating all the vintage analog sounds from soft pads to screaming leads
- An extraordinary player with ping-pong looping, unlimited layering, key range mapping, and live effect features
- Vintage tape delay and stereo reverb feature connect tracks by giving them shared acoustic characteristics
9. Drumbot
It is one of the best online DAWs for creating perfect drum music. If you are not a drummer and wish to add drum sound to your composition, Drumbot gives you the feeling of the real drummer. When you find a sound attractive, you just need to double-click on it or click the Test Drive button to load the loop set into a drumbeat.
Features
- Tracks are all free to download the WAV files for use in Fruity Loops, Garage Band, Logic, Protools, Ableton Live, etc.
- Simply drag and drop a loop into the timeline at the location you want it
- Allows you to save the track as a stereo WAV file for usage in another audio editing program
10. Viktor NV-1
An impressive open-source, fully-featured synth with three oscillators, Viktor NV-1 is one of the finest DAWs available online. It is intuitive with the basics of a traditional subtractive synthesizer covered. For playing the notes, you need to access the computer board or have your MIDI controller recognized and functioning over the web.
Features
- 6 waveforms each in three oscillators
- Noise generator, LFO, and two envelope generators
- LP filter, and three effects – compressor, delay, and reverb
Conclusion
Try creating perfect music with the browser as mentioned above based online DAWs, and you will not be disappointed to try one as per your requirement. You can go on and invest in an expensive Digital Audio Workstation at a later date when you are confident about making great music. But, when you can get the same features for free, why invest a significant sum? Gear up and try your hand on these tools to learn more about its features and usage.

Liza Brown
Liza Brown is a writer and a lover of all things video.
Follow @Liza Brown
Liza Brown
Mar 27, 2024• Proven solutions
What do you understand by DAW? DAW refers to Digital Audio Workstation that is vital for every home studio, but they are mostly expensive.
You may have a separate budget of a few hundred dollars set aside for perfect studio software.
But, do you know that there are several options to create similar effects without spending a penny? Any free online DAW has the ideal features to create the kind of music you want.
So, don’t worry about the expense or let it come between producing good music of your own.
You must consider a few things while choosing the best DAW online.
What kind of music are you making? Do you wish to record live instruments or just the software sounds? How many audio tracks do you need? Are you using loops and samples? You must consider these questions while selecting online music DAW.
Here are 10 browser-based free online DAW.
10 Best Free Daw Online on Web
1. BandLab
A collaboration tool, Bandlab is an all-online program that runs on the browser. You need internet access to use this software, but the best part is you can easily use it from anywhere on your mobile. This versatile tool can be installed on your phone to use it from any location. Whether home or office, café or pub, you can easily mix music with this DAW online. The storage space in BandLab is unlimited, and you may also invite other producers and musicians to record or mix any song you want.
Features
- Over 120 professional instruments like amp sims, guitar and vocal effects, etc.
- Over 2000 royalty-free samples of loops, drum patterns, etc. to explore your creativity
- An excellent tool for sharing music with other producers and invite them to work on your music
2. Soundation
Making music online is easy and straightforward with Soundation. Join it free and creatively make music online. With this free online DAW, you can team up and produce music 100% synced in real-time with friends in multiplayer mode. The studio is simple and easily lets you create music.
Features
- Over 20,000 ready-to-mix drum beats, basslines, and melodies in the library
- Easy-to-use drum machines, synthesizers, and samplers
- Wide range of effects from reverb to distortion to equalizer
3. Soundtrap
An interesting online DAW, Soundtrap is not software, so you don’t have to install it. It is an in-browser DAW that has collaborative options and allows us to record and talk with people across the globe. It is simple and easy, with a stripped-back design that maintains the crucial features.
Features
- Tweak the volume and pan to use the sweeping effect or connect your instrument
- Ability to pitch and modify your voice recordings with AutoTune
- Over + 4,000 high quality beats and presets
4. Amped Studio
If you are looking for instant access to effects, loops, virtual instruments, or other easy tools, web-based music production, Amped Studio is one of the best DAW online. You can easily explore your creativity with this online music DAW. Both MIDI content and audio can be played at the same time with Amped Studio.
Features
- Layer instruments on top of your vocals, on the same track
- Easily turn the humming melody into notes and beatboxing into drums
- You can add as many virtual instruments and effects as you want
5. Audiotool
Add your vocals and instruments to the available tracks to spice up your music with AudioTool. It is a collaborative online music studio crafted with lots and lots of minute detailing right in your browser. You can sign it up for free, and access over 50000 devices presets accessible through the various device’s preset browsers.
Features
- The modular structure allows full freedom to you when it comes to the splitting, routing, or merging of the different synthesizer’s outputs
- An ever-growing, community fed cloud-based library of over 250,000 samples
- Access your work from any browser in the world without worrying about further software installations
6. SoundBridge
SoundBridge is a simple Digital Audio Workstation for musicians to access all vital sequencing, tracking, mixing, and editing features quickly. You may download SoundBridge for Mac or PC in 32 and 64-bit formats for free.
Features
- Make the interface larger to perform more comfortably with a multi-touchscreen on MPC pad-section
- 16-Step Sequencer allows you to generate rhythms on-the-fly by clicking or recording your performances and equipped with a variety of randomization buttons and parameters
- Robust mixing and mastering FX Section contain every setting that a drum machine must have
7. Internet DAW
Internet DAW doesn’t need you to install any hardware on your system. It is a web-based online music DAW that allows you to access your project wherever you go. It is easy and simple to use. The features are-
Features
- Access from anywhere
- 100% free
- High-end audio mix editors
8. AudioSauna
Turn your web browser into a flexible music production studio with AudioSauna. It is a world-class sound studio with two outstanding and powerful synthesizers and the web’s most advanced sampler. The easy audio mixer in AudioSauna features a typical channel strip layout for controlling the volume and effects of the instruments.
Features
- AudioSauna’s virtual analogue synth comes with an easy tool for creating all the vintage analog sounds from soft pads to screaming leads
- An extraordinary player with ping-pong looping, unlimited layering, key range mapping, and live effect features
- Vintage tape delay and stereo reverb feature connect tracks by giving them shared acoustic characteristics
9. Drumbot
It is one of the best online DAWs for creating perfect drum music. If you are not a drummer and wish to add drum sound to your composition, Drumbot gives you the feeling of the real drummer. When you find a sound attractive, you just need to double-click on it or click the Test Drive button to load the loop set into a drumbeat.
Features
- Tracks are all free to download the WAV files for use in Fruity Loops, Garage Band, Logic, Protools, Ableton Live, etc.
- Simply drag and drop a loop into the timeline at the location you want it
- Allows you to save the track as a stereo WAV file for usage in another audio editing program
10. Viktor NV-1
An impressive open-source, fully-featured synth with three oscillators, Viktor NV-1 is one of the finest DAWs available online. It is intuitive with the basics of a traditional subtractive synthesizer covered. For playing the notes, you need to access the computer board or have your MIDI controller recognized and functioning over the web.
Features
- 6 waveforms each in three oscillators
- Noise generator, LFO, and two envelope generators
- LP filter, and three effects – compressor, delay, and reverb
Conclusion
Try creating perfect music with the browser as mentioned above based online DAWs, and you will not be disappointed to try one as per your requirement. You can go on and invest in an expensive Digital Audio Workstation at a later date when you are confident about making great music. But, when you can get the same features for free, why invest a significant sum? Gear up and try your hand on these tools to learn more about its features and usage.

Liza Brown
Liza Brown is a writer and a lover of all things video.
Follow @Liza Brown
Liza Brown
Mar 27, 2024• Proven solutions
What do you understand by DAW? DAW refers to Digital Audio Workstation that is vital for every home studio, but they are mostly expensive.
You may have a separate budget of a few hundred dollars set aside for perfect studio software.
But, do you know that there are several options to create similar effects without spending a penny? Any free online DAW has the ideal features to create the kind of music you want.
So, don’t worry about the expense or let it come between producing good music of your own.
You must consider a few things while choosing the best DAW online.
What kind of music are you making? Do you wish to record live instruments or just the software sounds? How many audio tracks do you need? Are you using loops and samples? You must consider these questions while selecting online music DAW.
Here are 10 browser-based free online DAW.
10 Best Free Daw Online on Web
1. BandLab
A collaboration tool, Bandlab is an all-online program that runs on the browser. You need internet access to use this software, but the best part is you can easily use it from anywhere on your mobile. This versatile tool can be installed on your phone to use it from any location. Whether home or office, café or pub, you can easily mix music with this DAW online. The storage space in BandLab is unlimited, and you may also invite other producers and musicians to record or mix any song you want.
Features
- Over 120 professional instruments like amp sims, guitar and vocal effects, etc.
- Over 2000 royalty-free samples of loops, drum patterns, etc. to explore your creativity
- An excellent tool for sharing music with other producers and invite them to work on your music
2. Soundation
Making music online is easy and straightforward with Soundation. Join it free and creatively make music online. With this free online DAW, you can team up and produce music 100% synced in real-time with friends in multiplayer mode. The studio is simple and easily lets you create music.
Features
- Over 20,000 ready-to-mix drum beats, basslines, and melodies in the library
- Easy-to-use drum machines, synthesizers, and samplers
- Wide range of effects from reverb to distortion to equalizer
3. Soundtrap
An interesting online DAW, Soundtrap is not software, so you don’t have to install it. It is an in-browser DAW that has collaborative options and allows us to record and talk with people across the globe. It is simple and easy, with a stripped-back design that maintains the crucial features.
Features
- Tweak the volume and pan to use the sweeping effect or connect your instrument
- Ability to pitch and modify your voice recordings with AutoTune
- Over + 4,000 high quality beats and presets
4. Amped Studio
If you are looking for instant access to effects, loops, virtual instruments, or other easy tools, web-based music production, Amped Studio is one of the best DAW online. You can easily explore your creativity with this online music DAW. Both MIDI content and audio can be played at the same time with Amped Studio.
Features
- Layer instruments on top of your vocals, on the same track
- Easily turn the humming melody into notes and beatboxing into drums
- You can add as many virtual instruments and effects as you want
5. Audiotool
Add your vocals and instruments to the available tracks to spice up your music with AudioTool. It is a collaborative online music studio crafted with lots and lots of minute detailing right in your browser. You can sign it up for free, and access over 50000 devices presets accessible through the various device’s preset browsers.
Features
- The modular structure allows full freedom to you when it comes to the splitting, routing, or merging of the different synthesizer’s outputs
- An ever-growing, community fed cloud-based library of over 250,000 samples
- Access your work from any browser in the world without worrying about further software installations
6. SoundBridge
SoundBridge is a simple Digital Audio Workstation for musicians to access all vital sequencing, tracking, mixing, and editing features quickly. You may download SoundBridge for Mac or PC in 32 and 64-bit formats for free.
Features
- Make the interface larger to perform more comfortably with a multi-touchscreen on MPC pad-section
- 16-Step Sequencer allows you to generate rhythms on-the-fly by clicking or recording your performances and equipped with a variety of randomization buttons and parameters
- Robust mixing and mastering FX Section contain every setting that a drum machine must have
7. Internet DAW
Internet DAW doesn’t need you to install any hardware on your system. It is a web-based online music DAW that allows you to access your project wherever you go. It is easy and simple to use. The features are-
Features
- Access from anywhere
- 100% free
- High-end audio mix editors
8. AudioSauna
Turn your web browser into a flexible music production studio with AudioSauna. It is a world-class sound studio with two outstanding and powerful synthesizers and the web’s most advanced sampler. The easy audio mixer in AudioSauna features a typical channel strip layout for controlling the volume and effects of the instruments.
Features
- AudioSauna’s virtual analogue synth comes with an easy tool for creating all the vintage analog sounds from soft pads to screaming leads
- An extraordinary player with ping-pong looping, unlimited layering, key range mapping, and live effect features
- Vintage tape delay and stereo reverb feature connect tracks by giving them shared acoustic characteristics
9. Drumbot
It is one of the best online DAWs for creating perfect drum music. If you are not a drummer and wish to add drum sound to your composition, Drumbot gives you the feeling of the real drummer. When you find a sound attractive, you just need to double-click on it or click the Test Drive button to load the loop set into a drumbeat.
Features
- Tracks are all free to download the WAV files for use in Fruity Loops, Garage Band, Logic, Protools, Ableton Live, etc.
- Simply drag and drop a loop into the timeline at the location you want it
- Allows you to save the track as a stereo WAV file for usage in another audio editing program
10. Viktor NV-1
An impressive open-source, fully-featured synth with three oscillators, Viktor NV-1 is one of the finest DAWs available online. It is intuitive with the basics of a traditional subtractive synthesizer covered. For playing the notes, you need to access the computer board or have your MIDI controller recognized and functioning over the web.
Features
- 6 waveforms each in three oscillators
- Noise generator, LFO, and two envelope generators
- LP filter, and three effects – compressor, delay, and reverb
Conclusion
Try creating perfect music with the browser as mentioned above based online DAWs, and you will not be disappointed to try one as per your requirement. You can go on and invest in an expensive Digital Audio Workstation at a later date when you are confident about making great music. But, when you can get the same features for free, why invest a significant sum? Gear up and try your hand on these tools to learn more about its features and usage.

Liza Brown
Liza Brown is a writer and a lover of all things video.
Follow @Liza Brown
Liza Brown
Mar 27, 2024• Proven solutions
What do you understand by DAW? DAW refers to Digital Audio Workstation that is vital for every home studio, but they are mostly expensive.
You may have a separate budget of a few hundred dollars set aside for perfect studio software.
But, do you know that there are several options to create similar effects without spending a penny? Any free online DAW has the ideal features to create the kind of music you want.
So, don’t worry about the expense or let it come between producing good music of your own.
You must consider a few things while choosing the best DAW online.
What kind of music are you making? Do you wish to record live instruments or just the software sounds? How many audio tracks do you need? Are you using loops and samples? You must consider these questions while selecting online music DAW.
Here are 10 browser-based free online DAW.
10 Best Free Daw Online on Web
1. BandLab
A collaboration tool, Bandlab is an all-online program that runs on the browser. You need internet access to use this software, but the best part is you can easily use it from anywhere on your mobile. This versatile tool can be installed on your phone to use it from any location. Whether home or office, café or pub, you can easily mix music with this DAW online. The storage space in BandLab is unlimited, and you may also invite other producers and musicians to record or mix any song you want.
Features
- Over 120 professional instruments like amp sims, guitar and vocal effects, etc.
- Over 2000 royalty-free samples of loops, drum patterns, etc. to explore your creativity
- An excellent tool for sharing music with other producers and invite them to work on your music
2. Soundation
Making music online is easy and straightforward with Soundation. Join it free and creatively make music online. With this free online DAW, you can team up and produce music 100% synced in real-time with friends in multiplayer mode. The studio is simple and easily lets you create music.
Features
- Over 20,000 ready-to-mix drum beats, basslines, and melodies in the library
- Easy-to-use drum machines, synthesizers, and samplers
- Wide range of effects from reverb to distortion to equalizer
3. Soundtrap
An interesting online DAW, Soundtrap is not software, so you don’t have to install it. It is an in-browser DAW that has collaborative options and allows us to record and talk with people across the globe. It is simple and easy, with a stripped-back design that maintains the crucial features.
Features
- Tweak the volume and pan to use the sweeping effect or connect your instrument
- Ability to pitch and modify your voice recordings with AutoTune
- Over + 4,000 high quality beats and presets
4. Amped Studio
If you are looking for instant access to effects, loops, virtual instruments, or other easy tools, web-based music production, Amped Studio is one of the best DAW online. You can easily explore your creativity with this online music DAW. Both MIDI content and audio can be played at the same time with Amped Studio.
Features
- Layer instruments on top of your vocals, on the same track
- Easily turn the humming melody into notes and beatboxing into drums
- You can add as many virtual instruments and effects as you want
5. Audiotool
Add your vocals and instruments to the available tracks to spice up your music with AudioTool. It is a collaborative online music studio crafted with lots and lots of minute detailing right in your browser. You can sign it up for free, and access over 50000 devices presets accessible through the various device’s preset browsers.
Features
- The modular structure allows full freedom to you when it comes to the splitting, routing, or merging of the different synthesizer’s outputs
- An ever-growing, community fed cloud-based library of over 250,000 samples
- Access your work from any browser in the world without worrying about further software installations
6. SoundBridge
SoundBridge is a simple Digital Audio Workstation for musicians to access all vital sequencing, tracking, mixing, and editing features quickly. You may download SoundBridge for Mac or PC in 32 and 64-bit formats for free.
Features
- Make the interface larger to perform more comfortably with a multi-touchscreen on MPC pad-section
- 16-Step Sequencer allows you to generate rhythms on-the-fly by clicking or recording your performances and equipped with a variety of randomization buttons and parameters
- Robust mixing and mastering FX Section contain every setting that a drum machine must have
7. Internet DAW
Internet DAW doesn’t need you to install any hardware on your system. It is a web-based online music DAW that allows you to access your project wherever you go. It is easy and simple to use. The features are-
Features
- Access from anywhere
- 100% free
- High-end audio mix editors
8. AudioSauna
Turn your web browser into a flexible music production studio with AudioSauna. It is a world-class sound studio with two outstanding and powerful synthesizers and the web’s most advanced sampler. The easy audio mixer in AudioSauna features a typical channel strip layout for controlling the volume and effects of the instruments.
Features
- AudioSauna’s virtual analogue synth comes with an easy tool for creating all the vintage analog sounds from soft pads to screaming leads
- An extraordinary player with ping-pong looping, unlimited layering, key range mapping, and live effect features
- Vintage tape delay and stereo reverb feature connect tracks by giving them shared acoustic characteristics
9. Drumbot
It is one of the best online DAWs for creating perfect drum music. If you are not a drummer and wish to add drum sound to your composition, Drumbot gives you the feeling of the real drummer. When you find a sound attractive, you just need to double-click on it or click the Test Drive button to load the loop set into a drumbeat.
Features
- Tracks are all free to download the WAV files for use in Fruity Loops, Garage Band, Logic, Protools, Ableton Live, etc.
- Simply drag and drop a loop into the timeline at the location you want it
- Allows you to save the track as a stereo WAV file for usage in another audio editing program
10. Viktor NV-1
An impressive open-source, fully-featured synth with three oscillators, Viktor NV-1 is one of the finest DAWs available online. It is intuitive with the basics of a traditional subtractive synthesizer covered. For playing the notes, you need to access the computer board or have your MIDI controller recognized and functioning over the web.
Features
- 6 waveforms each in three oscillators
- Noise generator, LFO, and two envelope generators
- LP filter, and three effects – compressor, delay, and reverb
Conclusion
Try creating perfect music with the browser as mentioned above based online DAWs, and you will not be disappointed to try one as per your requirement. You can go on and invest in an expensive Digital Audio Workstation at a later date when you are confident about making great music. But, when you can get the same features for free, why invest a significant sum? Gear up and try your hand on these tools to learn more about its features and usage.

Liza Brown
Liza Brown is a writer and a lover of all things video.
Follow @Liza Brown
Leverage Google Voice’s Features: Secure and Capture Every Call Interaction
Many people think that the call-recording feature is only helpful to deal with stalkers and obsessive exes. However, there are several other reasons as well.
Call recording features help you in numerous ways such as conducting remote interviews, keeping track of verbal agreements, and recording important meetings for later reference. A myriad of applications are available on iPhone and android.
Since most voice recording applications are expensive, Google voice turns out to be one of the best apps to record calls.

What Is Google Voice?
The Google voice recording app is available on Android and iOS app stores and enables users to record calls, send text messages, customize voicemails, and save call recording transcripts. Previously, this app required a Google Voice invite code for registration. But, now as a Gmail user, you can download and record your calls with Google Voice for free.
How to Use Google Voice
When you will register with Google voice recorder, you will receive a mobile number that connects your work phone, desk phone, mobile phone, and even VoIP lines. Using this app, you can allocate different callers on different phones. Furthermore, the application enables you to record calls and save call transcripts.
How Does Google Voice Work?
When you create a new account on Google voice, you receive a phone number for voicemails, texts, and calls. The number enables you to make international and domestic calls from your mobile devices and web browser. Google audio recorder allows users to choose their existing number. Now let’s explore some features of Google Voice:
- Call routing
- Call blocking
- Listen to voicemail before responding to a call
- Voicemail transcripts
- Google voice call recording
- Conference calling
- Choose a different ringtone for different users
- Free PC to phone calls within North America
- Free PC to PC video and voice calls
- Receive notifications
How to Record Calls with Google Voice?
Google voice is a built-in recording tool for iOS and android devices. This tool enables you to capture and record calls so that you don’t miss any important conversations. For instance, if you are taking an on-call session with your professor, you can record your calls with Google Voice and save them for later reference.
Also, you can use Google voice recording as a default application for incoming calls. However, before that, you should enable the application from Settings. Follow these steps to record your calls with Google Voice:
- Open the application and visit the homepage
- From the upper left corner choose settings
- Click on the ‘Calls’ option from the menu
- Find enable the incoming call options
- Once activated you can record your calls with Google Voice by pressing number 4 on the keypad.
How to Record a Google Voice Call on Android
Here are some steps to Google voice record call on Android:
1. Install Google Voice
Google voice is better than various paid voice recording applications that you can download from Google Play. Initially, most call recording application work fine, but after a while, the apps stop working. In this case, you can download a new app or purchase the subscription.
Therefore, make sure you record your calls with Google Voice and save t money. One drawback of Google Voice is that you can record incoming calls only. Google voice recorder doesn’t support outgoing calls.

2. Create a Google Voice Number
Now open the app and press the ‘Get Started’ tab on the landing page. This will open the ‘Manage accounts page. On this page, you have to choose your Google account to link with your new Google Voice number. After you choose an account, the app leads you to the Terms and Conditions page, where you can read the policy and Accept to proceed.

Alt Text: welcome to Google voice
A new page will open where you should choose a Google Voice number. Tap on ‘Search’ and find your city to pick a number. Also, you can choose suggested cities to get started. A list of numbers will appear on the following page. You can select any number you want to link with your Google account. Now a confirmation page will appear. On this page select the options and click ‘Next’.

Once you choose a new number, you have to verify your account with the existing number. Enter your mobile number and click on ‘Send Code’ to receive a verification code. The app’s algorithm will generate a six-digit code and send it to your existing number. Use this code to verify your identity. If the code is correct, your new Google voice recording number will activate. Now click on ‘Finish’ and you can record your calls with Google Voice.
3. Set Up Incoming Call Recordings
Still, there is a step left to record your calls. You need to go to mobile settings and enable call recording. To enable call recordings, you need to click on the menu icon and navigate to the ‘settings’ from the sidebar menu. Now select the ‘Incoming calls options’ and turn on the recordings.
4. Record Incoming Calls
After completing the setup, you can record incoming calls on your phone using Google Voice. However, every time you receive a call, you must open the dial pad and press 4 to start recording. As soon as you start recording, the caller will receive a verbal alert that notifies that the call is on recording mode. You can stop recording by pressing 4 one more time. This will also inform the user that you stopped the recording.

5. Access Recordings
You can easily check voice recordings for each call. All you need to do is open the last call details and press ‘Voicemail’. This will expand the list of recordings. Now tap on the play button and listen to the audio.
6. Save Transcripts
When you record your calls with Google Voice, the recordings will save in the app storage. However, you can save and share those recordings in your mobile phone storage by selecting the ellipsis (•••) button. You will find the button on the recording page as some options will appear on the screen. You have to choose ‘Copy transcript’ and paste it in the message or notepad. Keep in mind that you can only save transcripts of recorded calls.
Closing Word
Now that you know simple and easy steps to record your calls with Google Voice, you can grab your device and get started. The Google voice recorder is a significantly helpful app with built-in features. You can also create a video out of the recordings using a simple video editor, Wondershare Filmora .
For Win 7 or later (64-bit)
For macOS 10.12 or later
Filmora editing video empowers your story and allows you to splice multiple audio and videos. Learn how to edit audio using Filmora and transform your call recordings into something creative. Here are some benefits of using Wondershare Filmora:
- Audio equalize
- Audio enhancement
- Advanced text editing
- Video and audio controls
- Audio separation
- Audio-mixer
- Speed control
- Add background music
Versatile Video Editor - Wondershare Filmora
An easy yet powerful editor
Numerous effects to choose from
Detailed tutorials provided by the official channel
How to Record Calls with Google Voice?
Google voice is a built-in recording tool for iOS and android devices. This tool enables you to capture and record calls so that you don’t miss any important conversations. For instance, if you are taking an on-call session with your professor, you can record your calls with Google Voice and save them for later reference.
Also, you can use Google voice recording as a default application for incoming calls. However, before that, you should enable the application from Settings. Follow these steps to record your calls with Google Voice:
- Open the application and visit the homepage
- From the upper left corner choose settings
- Click on the ‘Calls’ option from the menu
- Find enable the incoming call options
- Once activated you can record your calls with Google Voice by pressing number 4 on the keypad.
How to Record a Google Voice Call on Android
Here are some steps to Google voice record call on Android:
1. Install Google Voice
Google voice is better than various paid voice recording applications that you can download from Google Play. Initially, most call recording application work fine, but after a while, the apps stop working. In this case, you can download a new app or purchase the subscription.
Therefore, make sure you record your calls with Google Voice and save t money. One drawback of Google Voice is that you can record incoming calls only. Google voice recorder doesn’t support outgoing calls.

2. Create a Google Voice Number
Now open the app and press the ‘Get Started’ tab on the landing page. This will open the ‘Manage accounts page. On this page, you have to choose your Google account to link with your new Google Voice number. After you choose an account, the app leads you to the Terms and Conditions page, where you can read the policy and Accept to proceed.

Alt Text: welcome to Google voice
A new page will open where you should choose a Google Voice number. Tap on ‘Search’ and find your city to pick a number. Also, you can choose suggested cities to get started. A list of numbers will appear on the following page. You can select any number you want to link with your Google account. Now a confirmation page will appear. On this page select the options and click ‘Next’.

Once you choose a new number, you have to verify your account with the existing number. Enter your mobile number and click on ‘Send Code’ to receive a verification code. The app’s algorithm will generate a six-digit code and send it to your existing number. Use this code to verify your identity. If the code is correct, your new Google voice recording number will activate. Now click on ‘Finish’ and you can record your calls with Google Voice.
3. Set Up Incoming Call Recordings
Still, there is a step left to record your calls. You need to go to mobile settings and enable call recording. To enable call recordings, you need to click on the menu icon and navigate to the ‘settings’ from the sidebar menu. Now select the ‘Incoming calls options’ and turn on the recordings.
4. Record Incoming Calls
After completing the setup, you can record incoming calls on your phone using Google Voice. However, every time you receive a call, you must open the dial pad and press 4 to start recording. As soon as you start recording, the caller will receive a verbal alert that notifies that the call is on recording mode. You can stop recording by pressing 4 one more time. This will also inform the user that you stopped the recording.

5. Access Recordings
You can easily check voice recordings for each call. All you need to do is open the last call details and press ‘Voicemail’. This will expand the list of recordings. Now tap on the play button and listen to the audio.
6. Save Transcripts
When you record your calls with Google Voice, the recordings will save in the app storage. However, you can save and share those recordings in your mobile phone storage by selecting the ellipsis (•••) button. You will find the button on the recording page as some options will appear on the screen. You have to choose ‘Copy transcript’ and paste it in the message or notepad. Keep in mind that you can only save transcripts of recorded calls.
Closing Word
Now that you know simple and easy steps to record your calls with Google Voice, you can grab your device and get started. The Google voice recorder is a significantly helpful app with built-in features. You can also create a video out of the recordings using a simple video editor, Wondershare Filmora .
For Win 7 or later (64-bit)
For macOS 10.12 or later
Filmora editing video empowers your story and allows you to splice multiple audio and videos. Learn how to edit audio using Filmora and transform your call recordings into something creative. Here are some benefits of using Wondershare Filmora:
- Audio equalize
- Audio enhancement
- Advanced text editing
- Video and audio controls
- Audio separation
- Audio-mixer
- Speed control
- Add background music
Versatile Video Editor - Wondershare Filmora
An easy yet powerful editor
Numerous effects to choose from
Detailed tutorials provided by the official channel
How to Record Calls with Google Voice?
Google voice is a built-in recording tool for iOS and android devices. This tool enables you to capture and record calls so that you don’t miss any important conversations. For instance, if you are taking an on-call session with your professor, you can record your calls with Google Voice and save them for later reference.
Also, you can use Google voice recording as a default application for incoming calls. However, before that, you should enable the application from Settings. Follow these steps to record your calls with Google Voice:
- Open the application and visit the homepage
- From the upper left corner choose settings
- Click on the ‘Calls’ option from the menu
- Find enable the incoming call options
- Once activated you can record your calls with Google Voice by pressing number 4 on the keypad.
How to Record a Google Voice Call on Android
Here are some steps to Google voice record call on Android:
1. Install Google Voice
Google voice is better than various paid voice recording applications that you can download from Google Play. Initially, most call recording application work fine, but after a while, the apps stop working. In this case, you can download a new app or purchase the subscription.
Therefore, make sure you record your calls with Google Voice and save t money. One drawback of Google Voice is that you can record incoming calls only. Google voice recorder doesn’t support outgoing calls.

2. Create a Google Voice Number
Now open the app and press the ‘Get Started’ tab on the landing page. This will open the ‘Manage accounts page. On this page, you have to choose your Google account to link with your new Google Voice number. After you choose an account, the app leads you to the Terms and Conditions page, where you can read the policy and Accept to proceed.

Alt Text: welcome to Google voice
A new page will open where you should choose a Google Voice number. Tap on ‘Search’ and find your city to pick a number. Also, you can choose suggested cities to get started. A list of numbers will appear on the following page. You can select any number you want to link with your Google account. Now a confirmation page will appear. On this page select the options and click ‘Next’.

Once you choose a new number, you have to verify your account with the existing number. Enter your mobile number and click on ‘Send Code’ to receive a verification code. The app’s algorithm will generate a six-digit code and send it to your existing number. Use this code to verify your identity. If the code is correct, your new Google voice recording number will activate. Now click on ‘Finish’ and you can record your calls with Google Voice.
3. Set Up Incoming Call Recordings
Still, there is a step left to record your calls. You need to go to mobile settings and enable call recording. To enable call recordings, you need to click on the menu icon and navigate to the ‘settings’ from the sidebar menu. Now select the ‘Incoming calls options’ and turn on the recordings.
4. Record Incoming Calls
After completing the setup, you can record incoming calls on your phone using Google Voice. However, every time you receive a call, you must open the dial pad and press 4 to start recording. As soon as you start recording, the caller will receive a verbal alert that notifies that the call is on recording mode. You can stop recording by pressing 4 one more time. This will also inform the user that you stopped the recording.

5. Access Recordings
You can easily check voice recordings for each call. All you need to do is open the last call details and press ‘Voicemail’. This will expand the list of recordings. Now tap on the play button and listen to the audio.
6. Save Transcripts
When you record your calls with Google Voice, the recordings will save in the app storage. However, you can save and share those recordings in your mobile phone storage by selecting the ellipsis (•••) button. You will find the button on the recording page as some options will appear on the screen. You have to choose ‘Copy transcript’ and paste it in the message or notepad. Keep in mind that you can only save transcripts of recorded calls.
Closing Word
Now that you know simple and easy steps to record your calls with Google Voice, you can grab your device and get started. The Google voice recorder is a significantly helpful app with built-in features. You can also create a video out of the recordings using a simple video editor, Wondershare Filmora .
For Win 7 or later (64-bit)
For macOS 10.12 or later
Filmora editing video empowers your story and allows you to splice multiple audio and videos. Learn how to edit audio using Filmora and transform your call recordings into something creative. Here are some benefits of using Wondershare Filmora:
- Audio equalize
- Audio enhancement
- Advanced text editing
- Video and audio controls
- Audio separation
- Audio-mixer
- Speed control
- Add background music
Versatile Video Editor - Wondershare Filmora
An easy yet powerful editor
Numerous effects to choose from
Detailed tutorials provided by the official channel
How to Record Calls with Google Voice?
Google voice is a built-in recording tool for iOS and android devices. This tool enables you to capture and record calls so that you don’t miss any important conversations. For instance, if you are taking an on-call session with your professor, you can record your calls with Google Voice and save them for later reference.
Also, you can use Google voice recording as a default application for incoming calls. However, before that, you should enable the application from Settings. Follow these steps to record your calls with Google Voice:
- Open the application and visit the homepage
- From the upper left corner choose settings
- Click on the ‘Calls’ option from the menu
- Find enable the incoming call options
- Once activated you can record your calls with Google Voice by pressing number 4 on the keypad.
How to Record a Google Voice Call on Android
Here are some steps to Google voice record call on Android:
1. Install Google Voice
Google voice is better than various paid voice recording applications that you can download from Google Play. Initially, most call recording application work fine, but after a while, the apps stop working. In this case, you can download a new app or purchase the subscription.
Therefore, make sure you record your calls with Google Voice and save t money. One drawback of Google Voice is that you can record incoming calls only. Google voice recorder doesn’t support outgoing calls.

2. Create a Google Voice Number
Now open the app and press the ‘Get Started’ tab on the landing page. This will open the ‘Manage accounts page. On this page, you have to choose your Google account to link with your new Google Voice number. After you choose an account, the app leads you to the Terms and Conditions page, where you can read the policy and Accept to proceed.

Alt Text: welcome to Google voice
A new page will open where you should choose a Google Voice number. Tap on ‘Search’ and find your city to pick a number. Also, you can choose suggested cities to get started. A list of numbers will appear on the following page. You can select any number you want to link with your Google account. Now a confirmation page will appear. On this page select the options and click ‘Next’.

Once you choose a new number, you have to verify your account with the existing number. Enter your mobile number and click on ‘Send Code’ to receive a verification code. The app’s algorithm will generate a six-digit code and send it to your existing number. Use this code to verify your identity. If the code is correct, your new Google voice recording number will activate. Now click on ‘Finish’ and you can record your calls with Google Voice.
3. Set Up Incoming Call Recordings
Still, there is a step left to record your calls. You need to go to mobile settings and enable call recording. To enable call recordings, you need to click on the menu icon and navigate to the ‘settings’ from the sidebar menu. Now select the ‘Incoming calls options’ and turn on the recordings.
4. Record Incoming Calls
After completing the setup, you can record incoming calls on your phone using Google Voice. However, every time you receive a call, you must open the dial pad and press 4 to start recording. As soon as you start recording, the caller will receive a verbal alert that notifies that the call is on recording mode. You can stop recording by pressing 4 one more time. This will also inform the user that you stopped the recording.

5. Access Recordings
You can easily check voice recordings for each call. All you need to do is open the last call details and press ‘Voicemail’. This will expand the list of recordings. Now tap on the play button and listen to the audio.
6. Save Transcripts
When you record your calls with Google Voice, the recordings will save in the app storage. However, you can save and share those recordings in your mobile phone storage by selecting the ellipsis (•••) button. You will find the button on the recording page as some options will appear on the screen. You have to choose ‘Copy transcript’ and paste it in the message or notepad. Keep in mind that you can only save transcripts of recorded calls.
Closing Word
Now that you know simple and easy steps to record your calls with Google Voice, you can grab your device and get started. The Google voice recorder is a significantly helpful app with built-in features. You can also create a video out of the recordings using a simple video editor, Wondershare Filmora .
For Win 7 or later (64-bit)
For macOS 10.12 or later
Filmora editing video empowers your story and allows you to splice multiple audio and videos. Learn how to edit audio using Filmora and transform your call recordings into something creative. Here are some benefits of using Wondershare Filmora:
- Audio equalize
- Audio enhancement
- Advanced text editing
- Video and audio controls
- Audio separation
- Audio-mixer
- Speed control
- Add background music
Versatile Video Editor - Wondershare Filmora
An easy yet powerful editor
Numerous effects to choose from
Detailed tutorials provided by the official channel
Also read:
- New The Spectrum of Sound Choosing Your Linux Audio Editor for Free or a Fee for 2024
- New Achieving Precision Audio Editing Step by Step Premiere Pro Methods for 2024
- New Discover Chilling Acoustic Phenomena for 2024
- Updated From Novice to Pro Comprehensive Guidelines on iPhone Audio Recording
- Updated 2024 Approved All About Anime Dubbing
- In 2024, Amplify Your Video Launch with These Top 8 Audio Effects for Content Creators
- Innovative Complimentary Online Sound Regulator Systems
- 2024 Approved Unveiling the Nuances of Anime Dubbing Methodology, Examples, & Best Practices
- Updated The Zen of Zoom A No-Nonsense Guide for Muting Audio on Computer/Mobile Devices
- New No Monetary Investment? Master Free Music-Driven Video Production for 2024
- New 2024 Approved Mastering Vocaroo A Comprehensive Guide for Voice Capture Techniques
- Updated 2024 Approved How to Seamlessly Convert Your Podcast Into the Universal MP3 Format
- New Seeking Out Elaborate Zombie Soundtracks for 2024
- Updated In 2024, The Foremost Silence Engineer App Enhance Video Clarity and Focus
- New 2024 Approved Easy Voice Modification Utilities Functions and Comparisons
- Updated 2024 Approved Recording Your Words to Perfection An Analysis of Voice Capture Tools Including Vocaroo
- Updated 2024 Approved Elite iOS Music Editing Tools The Top 4 Apps
- Updated Simple Voice Changer Features, Guidelines, and Alternatives
- New 2024 Approved How to Record on GarageBand? A Complete Guideline
- Updated In 2024, Digital Sound Shaping at No Charge The Best Free Online Trimming Experience
- Updated Top Picks 8 Essential Sites for Acquiring High-Quality Audio Effects
- 2024 Approved Siri Voice Changer How to Change Siri Voice on iPhone, iPad or Mac?
- New In 2024, Rhythm and Reel Leveraging Premiere Pro Features for Time-Synchronized Video Editing
- 2024 Approved Chill-Out Playlists for Non-Profit Video Arrangements
- New 2024 Approved Aligning Music Selections to Video Narratives
- Updated Key Components of a Quality Audio Editor on macOS for 2024
- New The Comprehensive Guide to Choosing the Best Chromebooks with Remarkable Vocal Transformation Software - PixEditPro for 2024
- Updated 2024 Approved Ranking the Best 6 Apps to Transform Your Voice in Seconds
- Updated EasyMP3 Transcriber Free MP3-to-Text Converter for Everyday Use - Available in VideoJot Pro Suite
- In 2024, 3 Easy Ways to Booster/Increase Volume on Windows for Free
- Achieve Professional Voice Recordings with Your Mac – An Intuitive, Step-by-Step Guide for 2024
- Advanced Audio Editing for Professionals Detailed Instructions to Remove Vocals From Recordings in Adobe Audition for 2024
- Mastering Multimedia Production on Chromebook with Audacity - Setup & Uninstall Guide for 2024
- Updated In 2024, The Rhythms of Cricket A Journey Through Authentic SFX
- Your Guide to Androids Favorite Voice Modification Applications for 2024
- Updated CoherenceCore The Innovative Approach to Synchronized Sound Design in Adobe Premiere Pro 2023 for 2024
- Song Selection Guide Copyright-Free Melodies for Montages
- Updated Ode Omission Module Assemble Bespoke Musical Frameworks
- Updated 2024 Approved Harmonizing Visuals & Sounds Displaying Audio Waves & Adding Expressive Animation in Magix Movie Edit Pro
- 2024 Approved Vital Insights for Constructing an Unparalleled Collection of YouTube Audio Tracks
- In 2024, Explore These 5 Pinnacle Platforms for Efficient MP3 File Tagging
- Updated The Synergy of Sonic and Visual Artistry Tips for Producers
- 2024 Approved 5 Best Tools to Help You Distort Audio
- Updated 2024 Approved Master List of Prime Audio Time-Reverse Software Ranked for Desktop, Laptop, and Smartphone Use
- New 2024 Approved The Complete Audio Enhancement Manual From Raw Footage to Final Cut 2023S Methodology
- Enhancing Viewing Experience 3 Leading Applications for Boosting Audio Volume
- In 2024, Two Ways to Track My Boyfriends Vivo Y27 5G without Him Knowing | Dr.fone
- How to Reset Xiaomi 13 Ultra Without the Home Button | Dr.fone
- In 2024, Top 10 AirPlay Apps in Tecno Camon 20 for Streaming | Dr.fone
- Catch or Beat Sleeping Snorlax on Pokemon Go For Honor Magic 5 Pro | Dr.fone
- New Is Blender 2D Animation As Awesome As 3D, In 2024
- Updated Free FCPX Goodness 10 Must-Have Plugins for 2024
- Windows 11/10 Video Editing Best iMovie-Like Software Options for 2024
- Top 10 Free Plugins for Final Cut Pro X
- How to Stop Life360 from Tracking You On Motorola Moto G24? | Dr.fone
- In 2024, How To Change Poco F5 Pro 5G Lock Screen Password?
- Easy Guide How To Bypass Poco F5 Pro 5G FRP Android 10/11/12/13
- Updated In 2024, Convert Video to Audio Best Apps for iOS and Android
- In 2024, How to Fix iPad or iPhone 11 Pro Max Stuck On Activation Lock?
- List of Pokémon Go Joysticks On Lava Blaze Curve 5G | Dr.fone
- New 2024 Approved What Is an AI Avatar?
- Updated How to Use Speed Ramping to Create a Footage
- The Ultimate Guide to Unlocking Your Apple iPhone XS Max on MetroPCS
- 4 Ways to Sync Contacts from Apple iPhone XS Max to iPad Easily | Dr.fone
- Will iSpoofer update On Tecno Spark Go (2023) | Dr.fone
- 3 Easy Solutions to Hard Reset Samsung Galaxy A24 | Dr.fone
- How to Unlock T-Mobile Apple iPhone 12 Pro Max online without SIM Card?
- Bricked Your Realme 11 Pro? Heres A Full Solution | Dr.fone
- In 2024, Reaction Video Mastery Tips and Tricks with Filmora
- How to Remove MDM from iPhone 7 Plus without a computer?
- How to Detect and Remove Spyware on Nokia 150 (2023)? | Dr.fone
- In 2024, The Ultimate Guide How to Bypass Swipe Screen to Unlock on Oppo A2 Device
- In 2024, A Working Guide For Pachirisu Pokemon Go Map On Lava Yuva 3 Pro | Dr.fone
- In 2024, How to Change/Fake Your Oppo Find X6 Location on Viber | Dr.fone
- How to Stop My Spouse from Spying on My Oppo Reno 10 5G | Dr.fone
- How to Fix Pokemon Go Route Not Working On Samsung Galaxy XCover 7? | Dr.fone
- Title: Updated In 2024, Translating Music Into Words Easy Online Techniques for MP3 to Text Conversion Updated Guide
- Author: Kate
- Created at : 2024-05-05 08:12:40
- Updated at : 2024-05-06 08:12:40
- Link: https://audio-editing.techidaily.com/updated-in-2024-translating-music-into-words-easy-online-techniques-for-mp3-to-text-conversion-updated-guide/
- License: This work is licensed under CC BY-NC-SA 4.0.