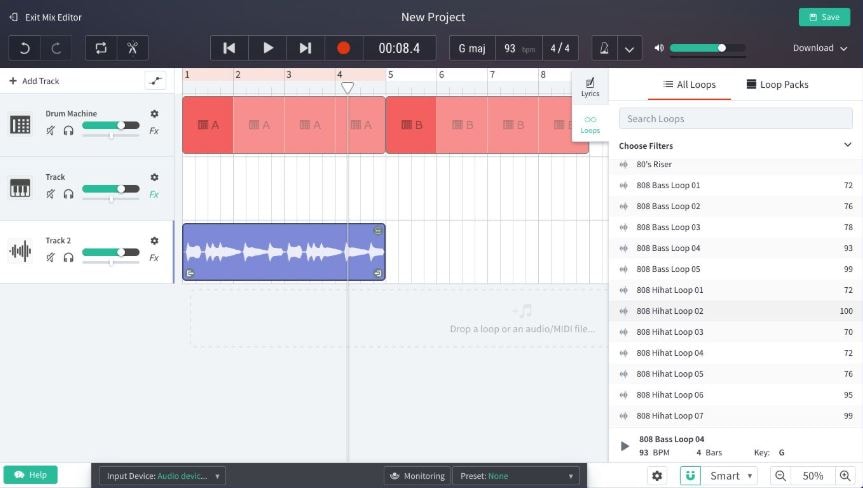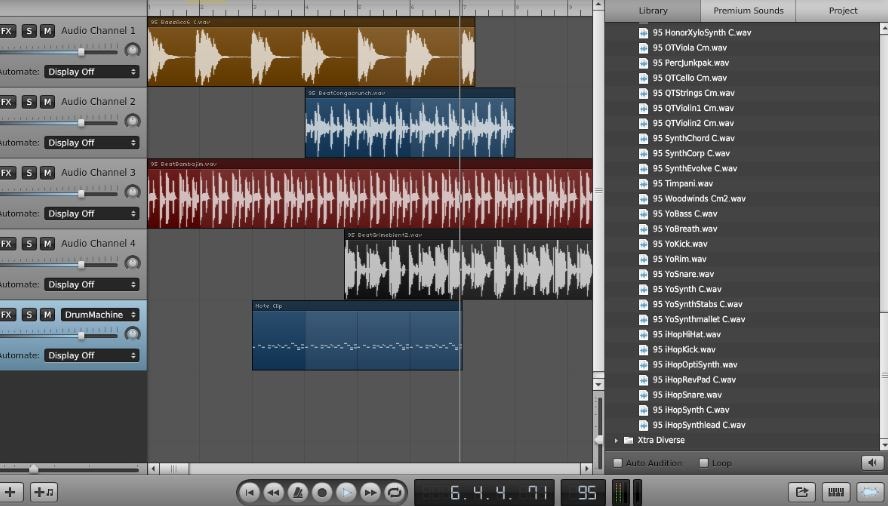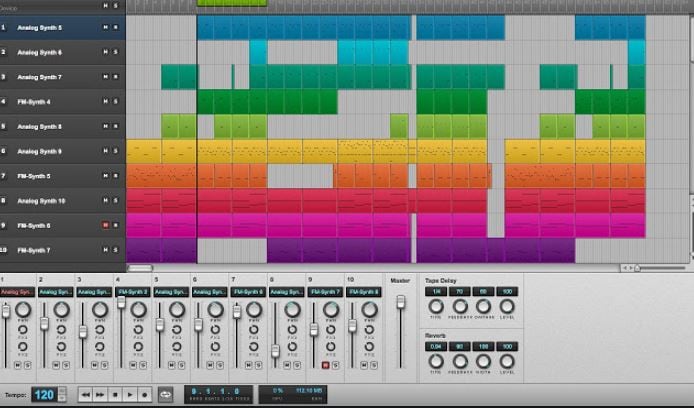:max_bytes(150000):strip_icc():format(webp)/how-to-choose-your-ideal-phonecase-ca91460721b143b0b0ae61b5baf11b3c.jpg)
Mastering Audio Clarity Techniques for Eliminating Distortion in Videos

Mastering Audio Clarity: Techniques for Eliminating Distortion in Videos
Create High-Quality Video - Wondershare Filmora
An easy and powerful YouTube video editor
Numerous video and audio effects to choose from
Detailed tutorials are provided by the official channel
Whether you are in the business of shooting or editing, noisy or distorted footage is among the most frustrating roadblocks you’ll ever encounter in your workflow. The magic of filmmaking lies after the scenes in post-production. You can remove distortion from audio using various methods.
In this article
01 What Is Distortion in Audio?
02 The Difference Between Noise and Distortion
03 How to Remove Distortion From Audio for Your Video
What Is Distortion in Audio?
You have probably heard the term distortion and would like to know what it is. Distortion is a common term in music production.
Although the term is simple, there is more than meets the eye. Distortion is defined as the change or deformation of an audio waveform that results in the production of an audio output that is different from the input. Distortion can occur at a single point or multiple points in a specific signal chain.
While there are many types of audio distortion, the most common one is clipping. It occurs when an audio signal is amplified beyond the maximum allowed unit in both analog and digital systems.
A signal is distorted when an output does not record the same signal as the input. The issue can occur due to amplifier clipping, faulty equipment, overloading of a sound source, production of hot signals, and pushing speakers beyond their limit.
In the past, people perceived distortion as a bad thing. Today, however, some kinds of distortions are considered beneficial because of their positive effect on the sound. Sound engineers apply plugins, outboard gear, and other techniques to add pleasing distortions to audios. The distortions work by adding unique elements to audios, thus improving sounds in many instances.
The Difference Between Noise and Distortion
Noise and distortion can sound very similar and hard to tell apart. However, the two are different phenomena with unique characteristics. Noise is an undesired disturbance that sounds white or pink and creates an even-tempered sound wave. On the other hand, distortion is the alteration of a waveform, where some parts are amplified while others are attenuated, leading to an uneven distribution of energy among frequencies. Let’s look at the differences between noise and distortion.
1. Where It Appears in a Signal
Noise appears randomly throughout the signal, while distortion seems at the same frequency. One example of noise is an audio hiss that can be heard when no other sounds are present. An example of distortion is a sine wave with a flat top and bottom combined with different amplitudes.
2. How It Affects Signals
Noise is random and can appear when signals are quiet. Distortion is affected by the input signal and can be altered by adding or removing signal frequencies.
How It’s Measured
You can measure distortion by using an oscilloscope to display the input signal’s waveform over time. The oscilloscope measures energy distribution among different frequencies, while you can measure noise with a spectrum analyzer by displaying an audio signal’s magnitude and frequency content over time.
Despite their differences, noise and distortion are both unwanted sounds. When they are present in a signal, they can degrade its quality. For this reason, it is essential to understand the differences between them to assess signs and produce better results accurately.
How to Remove Distortion From Audio for Your Video
You can use several different methods to remove audio distortion in your video. They include:
Method 1: Use an Online Audio Distortion Tool
You can use an online distortion tool to fix this problem. One of the popular tools for removing distortion from audio is Audacity. Available for Linux, macOS, Windows, and other Unix-like operating systems, Audacity is a FOSS (free and open-source digital audio editor software). It is also a recording application software, and you can use the program for varying tasks, including conversing audio files, removing audio distortion, adding effects, and mixing audio clips.
Keeping this in mind, let’s look at how to remove distortion from audio using Audacity.
- The first step is opening the file. To do this, drag and drop the audio file into Audacity.
- Next, you need to select the distorted area before clicking on Effect. Once you have done this, click on the Noise Reduction option.

- Doing this will open the Noise reduction window.
- Go to the Noise Profile and click on it; this will allow Audacity to know what it should filter out.

- Now, select the whole audio before reopening the Noise Reduction Window. Set the values as you see necessary.
- Check the audio by clicking Preview. If you are satisfied with the results, click OK.
- Be sure to apply the filter again if your audio is still distorted. Avoid doing it excessively, as the audio could be degraded. In turn, this can lead to the voice sounding robotic and tinny.
Method 2: Software Solutions - Adobe Audition
You can remove distortion from audio using specialized audio editing software. One of the professional audio tools that you can use to fix audio distortion is Adobe Audition; this software allows you to carve out any unwanted sound for impressive results.
These steps below will allow you to remove distortion from audio with Adobe Audition.
- Double click on the track to access the Waveform.
- Go to Window, and then select the Amplitude Statistics option.
- A new window will open. Now, hit the Scan button in the left corner. The software will then scan the audio.

- Check the section written Possibly Clipped Samples.

- Head over to Effects>Diagnostics> DeClipper.

- In the Preset section, select the Restore Heavily Clipped option.

- Next, hit the Settings button, and adjust the Tolerance.

- Hit the Scan button again, and you’ll see all the problems in your audio.
- Click Repair all to fix your distorted audio.

- Alternatively, you could head to Effects Rack and click on Filter and EQ, then FFT Filter.

- Put the Preset option to Default settings. Take out a few of the frequencies where your audio is distorted.

Method 3: Video Editing Tools like VSDC
When it comes to removing distortion from audio, you can use video editing tools to fix this problem. VSDC is one of the non-linear editing applications that people use to remove audio distortion.
Follow the steps below to learn how to remove distortion from audio using VSDC.
- Upload your footage to VSDC and right-click on it.
- Select the Audio effects option, then choose Filters. Click on Gate.

- You will see the Properties window. Here, you will find all the parameters that you need to fix your audio problems, including distortion.

The Gate filter allows users to control how fast and when the gate opens and what sort of sounds can get in.
- Threshold: This is the level of the decibel at which the gate opens. Set it based on the loudness of the audio distortion.
- Attack: This parameter defines how fast the gate will open. Essentially, the higher the attack value, the slower the gate opens. /li>
- Knee: With this parameter, you can control the response of the compressor to the signal that’s crossing the threshold. That means you can apply compression with a delay or instantly.
- Make-up gain: This increases the signal level after it has been processed.
- Ratio: This value controls compression applied to the distortion. It defines how quieter the distortion will be after gating.
- Reduction: This parameter defines the level of signal reduction will be.
- Release: This value defines how fast the gate will close after opening. You can change the Release parameter to suit your preferences.
Method 4:Normalize Your Audio with Filmora Audio Equalizer
Filmora is a video editing software that you can use to shoot, edit, and share clips with other people. It provides an easy-to-use interface that has made it one of the most popular choices for independent filmmakers. Filmora also offers audio equalizer effects designed for professional sound designers who want to work on projects with their voice-over recordings.
You can normalize your audio with Filmora by following the three simple steps below:
Step 1. Open Filmora and Import your file
First, open up Filmora and open your audio file. It can be any format you have except MOV from Apple devices like iPhone or iPad. Then, select the Media tab on the top of Filmora’s main window to import your media file.
Step 2. Adjust the Levels
Next, click the Levels option on Filmora’s left panel, where you will find three options: Gain, Equalize, and Normalizer. You can use this to adjust your audio level to be loud enough without being too loud. The normalizer helps you ensure that your audio is at a consistent level throughout the recording. You can use it both for music or voice-over recordings.

Step 3. Export Your File
Finally, you may export it when you have made the necessary adjustments to your audio file. Just click the File tab in Filmora’s main window and select Export. Many options are available for exporting your media file, including an output profile setting where you may choose MP4, AVI, or WMV and upload to Facebook, Youtube, and Vimeo.
For Win 7 or later (64-bit)
For macOS 10.12 or later
Conclusion
● Normalizing your audio file is not a complicated process, but it does require some technical knowledge. However, your audio will sound excellent and professional if you follow the steps above. You can use Filmora’s audio equalizer effects to normalize your video.
Whether you are in the business of shooting or editing, noisy or distorted footage is among the most frustrating roadblocks you’ll ever encounter in your workflow. The magic of filmmaking lies after the scenes in post-production. You can remove distortion from audio using various methods.
In this article
01 What Is Distortion in Audio?
02 The Difference Between Noise and Distortion
03 How to Remove Distortion From Audio for Your Video
What Is Distortion in Audio?
You have probably heard the term distortion and would like to know what it is. Distortion is a common term in music production.
Although the term is simple, there is more than meets the eye. Distortion is defined as the change or deformation of an audio waveform that results in the production of an audio output that is different from the input. Distortion can occur at a single point or multiple points in a specific signal chain.
While there are many types of audio distortion, the most common one is clipping. It occurs when an audio signal is amplified beyond the maximum allowed unit in both analog and digital systems.
A signal is distorted when an output does not record the same signal as the input. The issue can occur due to amplifier clipping, faulty equipment, overloading of a sound source, production of hot signals, and pushing speakers beyond their limit.
In the past, people perceived distortion as a bad thing. Today, however, some kinds of distortions are considered beneficial because of their positive effect on the sound. Sound engineers apply plugins, outboard gear, and other techniques to add pleasing distortions to audios. The distortions work by adding unique elements to audios, thus improving sounds in many instances.
The Difference Between Noise and Distortion
Noise and distortion can sound very similar and hard to tell apart. However, the two are different phenomena with unique characteristics. Noise is an undesired disturbance that sounds white or pink and creates an even-tempered sound wave. On the other hand, distortion is the alteration of a waveform, where some parts are amplified while others are attenuated, leading to an uneven distribution of energy among frequencies. Let’s look at the differences between noise and distortion.
1. Where It Appears in a Signal
Noise appears randomly throughout the signal, while distortion seems at the same frequency. One example of noise is an audio hiss that can be heard when no other sounds are present. An example of distortion is a sine wave with a flat top and bottom combined with different amplitudes.
2. How It Affects Signals
Noise is random and can appear when signals are quiet. Distortion is affected by the input signal and can be altered by adding or removing signal frequencies.
How It’s Measured
You can measure distortion by using an oscilloscope to display the input signal’s waveform over time. The oscilloscope measures energy distribution among different frequencies, while you can measure noise with a spectrum analyzer by displaying an audio signal’s magnitude and frequency content over time.
Despite their differences, noise and distortion are both unwanted sounds. When they are present in a signal, they can degrade its quality. For this reason, it is essential to understand the differences between them to assess signs and produce better results accurately.
How to Remove Distortion From Audio for Your Video
You can use several different methods to remove audio distortion in your video. They include:
Method 1: Use an Online Audio Distortion Tool
You can use an online distortion tool to fix this problem. One of the popular tools for removing distortion from audio is Audacity. Available for Linux, macOS, Windows, and other Unix-like operating systems, Audacity is a FOSS (free and open-source digital audio editor software). It is also a recording application software, and you can use the program for varying tasks, including conversing audio files, removing audio distortion, adding effects, and mixing audio clips.
Keeping this in mind, let’s look at how to remove distortion from audio using Audacity.
- The first step is opening the file. To do this, drag and drop the audio file into Audacity.
- Next, you need to select the distorted area before clicking on Effect. Once you have done this, click on the Noise Reduction option.

- Doing this will open the Noise reduction window.
- Go to the Noise Profile and click on it; this will allow Audacity to know what it should filter out.

- Now, select the whole audio before reopening the Noise Reduction Window. Set the values as you see necessary.
- Check the audio by clicking Preview. If you are satisfied with the results, click OK.
- Be sure to apply the filter again if your audio is still distorted. Avoid doing it excessively, as the audio could be degraded. In turn, this can lead to the voice sounding robotic and tinny.
Method 2: Software Solutions - Adobe Audition
You can remove distortion from audio using specialized audio editing software. One of the professional audio tools that you can use to fix audio distortion is Adobe Audition; this software allows you to carve out any unwanted sound for impressive results.
These steps below will allow you to remove distortion from audio with Adobe Audition.
- Double click on the track to access the Waveform.
- Go to Window, and then select the Amplitude Statistics option.
- A new window will open. Now, hit the Scan button in the left corner. The software will then scan the audio.

- Check the section written Possibly Clipped Samples.

- Head over to Effects>Diagnostics> DeClipper.

- In the Preset section, select the Restore Heavily Clipped option.

- Next, hit the Settings button, and adjust the Tolerance.

- Hit the Scan button again, and you’ll see all the problems in your audio.
- Click Repair all to fix your distorted audio.

- Alternatively, you could head to Effects Rack and click on Filter and EQ, then FFT Filter.

- Put the Preset option to Default settings. Take out a few of the frequencies where your audio is distorted.

Method 3: Video Editing Tools like VSDC
When it comes to removing distortion from audio, you can use video editing tools to fix this problem. VSDC is one of the non-linear editing applications that people use to remove audio distortion.
Follow the steps below to learn how to remove distortion from audio using VSDC.
- Upload your footage to VSDC and right-click on it.
- Select the Audio effects option, then choose Filters. Click on Gate.

- You will see the Properties window. Here, you will find all the parameters that you need to fix your audio problems, including distortion.

The Gate filter allows users to control how fast and when the gate opens and what sort of sounds can get in.
- Threshold: This is the level of the decibel at which the gate opens. Set it based on the loudness of the audio distortion.
- Attack: This parameter defines how fast the gate will open. Essentially, the higher the attack value, the slower the gate opens. /li>
- Knee: With this parameter, you can control the response of the compressor to the signal that’s crossing the threshold. That means you can apply compression with a delay or instantly.
- Make-up gain: This increases the signal level after it has been processed.
- Ratio: This value controls compression applied to the distortion. It defines how quieter the distortion will be after gating.
- Reduction: This parameter defines the level of signal reduction will be.
- Release: This value defines how fast the gate will close after opening. You can change the Release parameter to suit your preferences.
Method 4:Normalize Your Audio with Filmora Audio Equalizer
Filmora is a video editing software that you can use to shoot, edit, and share clips with other people. It provides an easy-to-use interface that has made it one of the most popular choices for independent filmmakers. Filmora also offers audio equalizer effects designed for professional sound designers who want to work on projects with their voice-over recordings.
You can normalize your audio with Filmora by following the three simple steps below:
Step 1. Open Filmora and Import your file
First, open up Filmora and open your audio file. It can be any format you have except MOV from Apple devices like iPhone or iPad. Then, select the Media tab on the top of Filmora’s main window to import your media file.
Step 2. Adjust the Levels
Next, click the Levels option on Filmora’s left panel, where you will find three options: Gain, Equalize, and Normalizer. You can use this to adjust your audio level to be loud enough without being too loud. The normalizer helps you ensure that your audio is at a consistent level throughout the recording. You can use it both for music or voice-over recordings.

Step 3. Export Your File
Finally, you may export it when you have made the necessary adjustments to your audio file. Just click the File tab in Filmora’s main window and select Export. Many options are available for exporting your media file, including an output profile setting where you may choose MP4, AVI, or WMV and upload to Facebook, Youtube, and Vimeo.
For Win 7 or later (64-bit)
For macOS 10.12 or later
Conclusion
● Normalizing your audio file is not a complicated process, but it does require some technical knowledge. However, your audio will sound excellent and professional if you follow the steps above. You can use Filmora’s audio equalizer effects to normalize your video.
Whether you are in the business of shooting or editing, noisy or distorted footage is among the most frustrating roadblocks you’ll ever encounter in your workflow. The magic of filmmaking lies after the scenes in post-production. You can remove distortion from audio using various methods.
In this article
01 What Is Distortion in Audio?
02 The Difference Between Noise and Distortion
03 How to Remove Distortion From Audio for Your Video
What Is Distortion in Audio?
You have probably heard the term distortion and would like to know what it is. Distortion is a common term in music production.
Although the term is simple, there is more than meets the eye. Distortion is defined as the change or deformation of an audio waveform that results in the production of an audio output that is different from the input. Distortion can occur at a single point or multiple points in a specific signal chain.
While there are many types of audio distortion, the most common one is clipping. It occurs when an audio signal is amplified beyond the maximum allowed unit in both analog and digital systems.
A signal is distorted when an output does not record the same signal as the input. The issue can occur due to amplifier clipping, faulty equipment, overloading of a sound source, production of hot signals, and pushing speakers beyond their limit.
In the past, people perceived distortion as a bad thing. Today, however, some kinds of distortions are considered beneficial because of their positive effect on the sound. Sound engineers apply plugins, outboard gear, and other techniques to add pleasing distortions to audios. The distortions work by adding unique elements to audios, thus improving sounds in many instances.
The Difference Between Noise and Distortion
Noise and distortion can sound very similar and hard to tell apart. However, the two are different phenomena with unique characteristics. Noise is an undesired disturbance that sounds white or pink and creates an even-tempered sound wave. On the other hand, distortion is the alteration of a waveform, where some parts are amplified while others are attenuated, leading to an uneven distribution of energy among frequencies. Let’s look at the differences between noise and distortion.
1. Where It Appears in a Signal
Noise appears randomly throughout the signal, while distortion seems at the same frequency. One example of noise is an audio hiss that can be heard when no other sounds are present. An example of distortion is a sine wave with a flat top and bottom combined with different amplitudes.
2. How It Affects Signals
Noise is random and can appear when signals are quiet. Distortion is affected by the input signal and can be altered by adding or removing signal frequencies.
How It’s Measured
You can measure distortion by using an oscilloscope to display the input signal’s waveform over time. The oscilloscope measures energy distribution among different frequencies, while you can measure noise with a spectrum analyzer by displaying an audio signal’s magnitude and frequency content over time.
Despite their differences, noise and distortion are both unwanted sounds. When they are present in a signal, they can degrade its quality. For this reason, it is essential to understand the differences between them to assess signs and produce better results accurately.
How to Remove Distortion From Audio for Your Video
You can use several different methods to remove audio distortion in your video. They include:
Method 1: Use an Online Audio Distortion Tool
You can use an online distortion tool to fix this problem. One of the popular tools for removing distortion from audio is Audacity. Available for Linux, macOS, Windows, and other Unix-like operating systems, Audacity is a FOSS (free and open-source digital audio editor software). It is also a recording application software, and you can use the program for varying tasks, including conversing audio files, removing audio distortion, adding effects, and mixing audio clips.
Keeping this in mind, let’s look at how to remove distortion from audio using Audacity.
- The first step is opening the file. To do this, drag and drop the audio file into Audacity.
- Next, you need to select the distorted area before clicking on Effect. Once you have done this, click on the Noise Reduction option.

- Doing this will open the Noise reduction window.
- Go to the Noise Profile and click on it; this will allow Audacity to know what it should filter out.

- Now, select the whole audio before reopening the Noise Reduction Window. Set the values as you see necessary.
- Check the audio by clicking Preview. If you are satisfied with the results, click OK.
- Be sure to apply the filter again if your audio is still distorted. Avoid doing it excessively, as the audio could be degraded. In turn, this can lead to the voice sounding robotic and tinny.
Method 2: Software Solutions - Adobe Audition
You can remove distortion from audio using specialized audio editing software. One of the professional audio tools that you can use to fix audio distortion is Adobe Audition; this software allows you to carve out any unwanted sound for impressive results.
These steps below will allow you to remove distortion from audio with Adobe Audition.
- Double click on the track to access the Waveform.
- Go to Window, and then select the Amplitude Statistics option.
- A new window will open. Now, hit the Scan button in the left corner. The software will then scan the audio.

- Check the section written Possibly Clipped Samples.

- Head over to Effects>Diagnostics> DeClipper.

- In the Preset section, select the Restore Heavily Clipped option.

- Next, hit the Settings button, and adjust the Tolerance.

- Hit the Scan button again, and you’ll see all the problems in your audio.
- Click Repair all to fix your distorted audio.

- Alternatively, you could head to Effects Rack and click on Filter and EQ, then FFT Filter.

- Put the Preset option to Default settings. Take out a few of the frequencies where your audio is distorted.

Method 3: Video Editing Tools like VSDC
When it comes to removing distortion from audio, you can use video editing tools to fix this problem. VSDC is one of the non-linear editing applications that people use to remove audio distortion.
Follow the steps below to learn how to remove distortion from audio using VSDC.
- Upload your footage to VSDC and right-click on it.
- Select the Audio effects option, then choose Filters. Click on Gate.

- You will see the Properties window. Here, you will find all the parameters that you need to fix your audio problems, including distortion.

The Gate filter allows users to control how fast and when the gate opens and what sort of sounds can get in.
- Threshold: This is the level of the decibel at which the gate opens. Set it based on the loudness of the audio distortion.
- Attack: This parameter defines how fast the gate will open. Essentially, the higher the attack value, the slower the gate opens. /li>
- Knee: With this parameter, you can control the response of the compressor to the signal that’s crossing the threshold. That means you can apply compression with a delay or instantly.
- Make-up gain: This increases the signal level after it has been processed.
- Ratio: This value controls compression applied to the distortion. It defines how quieter the distortion will be after gating.
- Reduction: This parameter defines the level of signal reduction will be.
- Release: This value defines how fast the gate will close after opening. You can change the Release parameter to suit your preferences.
Method 4:Normalize Your Audio with Filmora Audio Equalizer
Filmora is a video editing software that you can use to shoot, edit, and share clips with other people. It provides an easy-to-use interface that has made it one of the most popular choices for independent filmmakers. Filmora also offers audio equalizer effects designed for professional sound designers who want to work on projects with their voice-over recordings.
You can normalize your audio with Filmora by following the three simple steps below:
Step 1. Open Filmora and Import your file
First, open up Filmora and open your audio file. It can be any format you have except MOV from Apple devices like iPhone or iPad. Then, select the Media tab on the top of Filmora’s main window to import your media file.
Step 2. Adjust the Levels
Next, click the Levels option on Filmora’s left panel, where you will find three options: Gain, Equalize, and Normalizer. You can use this to adjust your audio level to be loud enough without being too loud. The normalizer helps you ensure that your audio is at a consistent level throughout the recording. You can use it both for music or voice-over recordings.

Step 3. Export Your File
Finally, you may export it when you have made the necessary adjustments to your audio file. Just click the File tab in Filmora’s main window and select Export. Many options are available for exporting your media file, including an output profile setting where you may choose MP4, AVI, or WMV and upload to Facebook, Youtube, and Vimeo.
For Win 7 or later (64-bit)
For macOS 10.12 or later
Conclusion
● Normalizing your audio file is not a complicated process, but it does require some technical knowledge. However, your audio will sound excellent and professional if you follow the steps above. You can use Filmora’s audio equalizer effects to normalize your video.
Whether you are in the business of shooting or editing, noisy or distorted footage is among the most frustrating roadblocks you’ll ever encounter in your workflow. The magic of filmmaking lies after the scenes in post-production. You can remove distortion from audio using various methods.
In this article
01 What Is Distortion in Audio?
02 The Difference Between Noise and Distortion
03 How to Remove Distortion From Audio for Your Video
What Is Distortion in Audio?
You have probably heard the term distortion and would like to know what it is. Distortion is a common term in music production.
Although the term is simple, there is more than meets the eye. Distortion is defined as the change or deformation of an audio waveform that results in the production of an audio output that is different from the input. Distortion can occur at a single point or multiple points in a specific signal chain.
While there are many types of audio distortion, the most common one is clipping. It occurs when an audio signal is amplified beyond the maximum allowed unit in both analog and digital systems.
A signal is distorted when an output does not record the same signal as the input. The issue can occur due to amplifier clipping, faulty equipment, overloading of a sound source, production of hot signals, and pushing speakers beyond their limit.
In the past, people perceived distortion as a bad thing. Today, however, some kinds of distortions are considered beneficial because of their positive effect on the sound. Sound engineers apply plugins, outboard gear, and other techniques to add pleasing distortions to audios. The distortions work by adding unique elements to audios, thus improving sounds in many instances.
The Difference Between Noise and Distortion
Noise and distortion can sound very similar and hard to tell apart. However, the two are different phenomena with unique characteristics. Noise is an undesired disturbance that sounds white or pink and creates an even-tempered sound wave. On the other hand, distortion is the alteration of a waveform, where some parts are amplified while others are attenuated, leading to an uneven distribution of energy among frequencies. Let’s look at the differences between noise and distortion.
1. Where It Appears in a Signal
Noise appears randomly throughout the signal, while distortion seems at the same frequency. One example of noise is an audio hiss that can be heard when no other sounds are present. An example of distortion is a sine wave with a flat top and bottom combined with different amplitudes.
2. How It Affects Signals
Noise is random and can appear when signals are quiet. Distortion is affected by the input signal and can be altered by adding or removing signal frequencies.
How It’s Measured
You can measure distortion by using an oscilloscope to display the input signal’s waveform over time. The oscilloscope measures energy distribution among different frequencies, while you can measure noise with a spectrum analyzer by displaying an audio signal’s magnitude and frequency content over time.
Despite their differences, noise and distortion are both unwanted sounds. When they are present in a signal, they can degrade its quality. For this reason, it is essential to understand the differences between them to assess signs and produce better results accurately.
How to Remove Distortion From Audio for Your Video
You can use several different methods to remove audio distortion in your video. They include:
Method 1: Use an Online Audio Distortion Tool
You can use an online distortion tool to fix this problem. One of the popular tools for removing distortion from audio is Audacity. Available for Linux, macOS, Windows, and other Unix-like operating systems, Audacity is a FOSS (free and open-source digital audio editor software). It is also a recording application software, and you can use the program for varying tasks, including conversing audio files, removing audio distortion, adding effects, and mixing audio clips.
Keeping this in mind, let’s look at how to remove distortion from audio using Audacity.
- The first step is opening the file. To do this, drag and drop the audio file into Audacity.
- Next, you need to select the distorted area before clicking on Effect. Once you have done this, click on the Noise Reduction option.

- Doing this will open the Noise reduction window.
- Go to the Noise Profile and click on it; this will allow Audacity to know what it should filter out.

- Now, select the whole audio before reopening the Noise Reduction Window. Set the values as you see necessary.
- Check the audio by clicking Preview. If you are satisfied with the results, click OK.
- Be sure to apply the filter again if your audio is still distorted. Avoid doing it excessively, as the audio could be degraded. In turn, this can lead to the voice sounding robotic and tinny.
Method 2: Software Solutions - Adobe Audition
You can remove distortion from audio using specialized audio editing software. One of the professional audio tools that you can use to fix audio distortion is Adobe Audition; this software allows you to carve out any unwanted sound for impressive results.
These steps below will allow you to remove distortion from audio with Adobe Audition.
- Double click on the track to access the Waveform.
- Go to Window, and then select the Amplitude Statistics option.
- A new window will open. Now, hit the Scan button in the left corner. The software will then scan the audio.

- Check the section written Possibly Clipped Samples.

- Head over to Effects>Diagnostics> DeClipper.

- In the Preset section, select the Restore Heavily Clipped option.

- Next, hit the Settings button, and adjust the Tolerance.

- Hit the Scan button again, and you’ll see all the problems in your audio.
- Click Repair all to fix your distorted audio.

- Alternatively, you could head to Effects Rack and click on Filter and EQ, then FFT Filter.

- Put the Preset option to Default settings. Take out a few of the frequencies where your audio is distorted.

Method 3: Video Editing Tools like VSDC
When it comes to removing distortion from audio, you can use video editing tools to fix this problem. VSDC is one of the non-linear editing applications that people use to remove audio distortion.
Follow the steps below to learn how to remove distortion from audio using VSDC.
- Upload your footage to VSDC and right-click on it.
- Select the Audio effects option, then choose Filters. Click on Gate.

- You will see the Properties window. Here, you will find all the parameters that you need to fix your audio problems, including distortion.

The Gate filter allows users to control how fast and when the gate opens and what sort of sounds can get in.
- Threshold: This is the level of the decibel at which the gate opens. Set it based on the loudness of the audio distortion.
- Attack: This parameter defines how fast the gate will open. Essentially, the higher the attack value, the slower the gate opens. /li>
- Knee: With this parameter, you can control the response of the compressor to the signal that’s crossing the threshold. That means you can apply compression with a delay or instantly.
- Make-up gain: This increases the signal level after it has been processed.
- Ratio: This value controls compression applied to the distortion. It defines how quieter the distortion will be after gating.
- Reduction: This parameter defines the level of signal reduction will be.
- Release: This value defines how fast the gate will close after opening. You can change the Release parameter to suit your preferences.
Method 4:Normalize Your Audio with Filmora Audio Equalizer
Filmora is a video editing software that you can use to shoot, edit, and share clips with other people. It provides an easy-to-use interface that has made it one of the most popular choices for independent filmmakers. Filmora also offers audio equalizer effects designed for professional sound designers who want to work on projects with their voice-over recordings.
You can normalize your audio with Filmora by following the three simple steps below:
Step 1. Open Filmora and Import your file
First, open up Filmora and open your audio file. It can be any format you have except MOV from Apple devices like iPhone or iPad. Then, select the Media tab on the top of Filmora’s main window to import your media file.
Step 2. Adjust the Levels
Next, click the Levels option on Filmora’s left panel, where you will find three options: Gain, Equalize, and Normalizer. You can use this to adjust your audio level to be loud enough without being too loud. The normalizer helps you ensure that your audio is at a consistent level throughout the recording. You can use it both for music or voice-over recordings.

Step 3. Export Your File
Finally, you may export it when you have made the necessary adjustments to your audio file. Just click the File tab in Filmora’s main window and select Export. Many options are available for exporting your media file, including an output profile setting where you may choose MP4, AVI, or WMV and upload to Facebook, Youtube, and Vimeo.
For Win 7 or later (64-bit)
For macOS 10.12 or later
Conclusion
● Normalizing your audio file is not a complicated process, but it does require some technical knowledge. However, your audio will sound excellent and professional if you follow the steps above. You can use Filmora’s audio equalizer effects to normalize your video.
Top 10 Free Browser-Based DAWs for Creatives
10 Best Free DAW Online [Browser-Based]

Liza Brown
Mar 27, 2024• Proven solutions
What do you understand by DAW? DAW refers to Digital Audio Workstation that is vital for every home studio, but they are mostly expensive.
You may have a separate budget of a few hundred dollars set aside for perfect studio software.
But, do you know that there are several options to create similar effects without spending a penny? Any free online DAW has the ideal features to create the kind of music you want.
So, don’t worry about the expense or let it come between producing good music of your own.
You must consider a few things while choosing the best DAW online.
What kind of music are you making? Do you wish to record live instruments or just the software sounds? How many audio tracks do you need? Are you using loops and samples? You must consider these questions while selecting online music DAW.
Here are 10 browser-based free online DAW.
10 Best Free Daw Online on Web
1. BandLab
A collaboration tool, Bandlab is an all-online program that runs on the browser. You need internet access to use this software, but the best part is you can easily use it from anywhere on your mobile. This versatile tool can be installed on your phone to use it from any location. Whether home or office, café or pub, you can easily mix music with this DAW online. The storage space in BandLab is unlimited, and you may also invite other producers and musicians to record or mix any song you want.
Features
- Over 120 professional instruments like amp sims, guitar and vocal effects, etc.
- Over 2000 royalty-free samples of loops, drum patterns, etc. to explore your creativity
- An excellent tool for sharing music with other producers and invite them to work on your music
2. Soundation
Making music online is easy and straightforward with Soundation. Join it free and creatively make music online. With this free online DAW, you can team up and produce music 100% synced in real-time with friends in multiplayer mode. The studio is simple and easily lets you create music.
Features
- Over 20,000 ready-to-mix drum beats, basslines, and melodies in the library
- Easy-to-use drum machines, synthesizers, and samplers
- Wide range of effects from reverb to distortion to equalizer
3. Soundtrap
An interesting online DAW, Soundtrap is not software, so you don’t have to install it. It is an in-browser DAW that has collaborative options and allows us to record and talk with people across the globe. It is simple and easy, with a stripped-back design that maintains the crucial features.
Features
- Tweak the volume and pan to use the sweeping effect or connect your instrument
- Ability to pitch and modify your voice recordings with AutoTune
- Over + 4,000 high quality beats and presets
4. Amped Studio
If you are looking for instant access to effects, loops, virtual instruments, or other easy tools, web-based music production, Amped Studio is one of the best DAW online. You can easily explore your creativity with this online music DAW. Both MIDI content and audio can be played at the same time with Amped Studio.
Features
- Layer instruments on top of your vocals, on the same track
- Easily turn the humming melody into notes and beatboxing into drums
- You can add as many virtual instruments and effects as you want
5. Audiotool
Add your vocals and instruments to the available tracks to spice up your music with AudioTool. It is a collaborative online music studio crafted with lots and lots of minute detailing right in your browser. You can sign it up for free, and access over 50000 devices presets accessible through the various device’s preset browsers.
Features
- The modular structure allows full freedom to you when it comes to the splitting, routing, or merging of the different synthesizer’s outputs
- An ever-growing, community fed cloud-based library of over 250,000 samples
- Access your work from any browser in the world without worrying about further software installations
6. SoundBridge
SoundBridge is a simple Digital Audio Workstation for musicians to access all vital sequencing, tracking, mixing, and editing features quickly. You may download SoundBridge for Mac or PC in 32 and 64-bit formats for free.
Features
- Make the interface larger to perform more comfortably with a multi-touchscreen on MPC pad-section
- 16-Step Sequencer allows you to generate rhythms on-the-fly by clicking or recording your performances and equipped with a variety of randomization buttons and parameters
- Robust mixing and mastering FX Section contain every setting that a drum machine must have
7. Internet DAW
Internet DAW doesn’t need you to install any hardware on your system. It is a web-based online music DAW that allows you to access your project wherever you go. It is easy and simple to use. The features are-
Features
- Access from anywhere
- 100% free
- High-end audio mix editors
8. AudioSauna
Turn your web browser into a flexible music production studio with AudioSauna. It is a world-class sound studio with two outstanding and powerful synthesizers and the web’s most advanced sampler. The easy audio mixer in AudioSauna features a typical channel strip layout for controlling the volume and effects of the instruments.
Features
- AudioSauna’s virtual analogue synth comes with an easy tool for creating all the vintage analog sounds from soft pads to screaming leads
- An extraordinary player with ping-pong looping, unlimited layering, key range mapping, and live effect features
- Vintage tape delay and stereo reverb feature connect tracks by giving them shared acoustic characteristics
9. Drumbot
It is one of the best online DAWs for creating perfect drum music. If you are not a drummer and wish to add drum sound to your composition, Drumbot gives you the feeling of the real drummer. When you find a sound attractive, you just need to double-click on it or click the Test Drive button to load the loop set into a drumbeat.
Features
- Tracks are all free to download the WAV files for use in Fruity Loops, Garage Band, Logic, Protools, Ableton Live, etc.
- Simply drag and drop a loop into the timeline at the location you want it
- Allows you to save the track as a stereo WAV file for usage in another audio editing program
10. Viktor NV-1
An impressive open-source, fully-featured synth with three oscillators, Viktor NV-1 is one of the finest DAWs available online. It is intuitive with the basics of a traditional subtractive synthesizer covered. For playing the notes, you need to access the computer board or have your MIDI controller recognized and functioning over the web.
Features
- 6 waveforms each in three oscillators
- Noise generator, LFO, and two envelope generators
- LP filter, and three effects – compressor, delay, and reverb
Conclusion
Try creating perfect music with the browser as mentioned above based online DAWs, and you will not be disappointed to try one as per your requirement. You can go on and invest in an expensive Digital Audio Workstation at a later date when you are confident about making great music. But, when you can get the same features for free, why invest a significant sum? Gear up and try your hand on these tools to learn more about its features and usage.

Liza Brown
Liza Brown is a writer and a lover of all things video.
Follow @Liza Brown
Liza Brown
Mar 27, 2024• Proven solutions
What do you understand by DAW? DAW refers to Digital Audio Workstation that is vital for every home studio, but they are mostly expensive.
You may have a separate budget of a few hundred dollars set aside for perfect studio software.
But, do you know that there are several options to create similar effects without spending a penny? Any free online DAW has the ideal features to create the kind of music you want.
So, don’t worry about the expense or let it come between producing good music of your own.
You must consider a few things while choosing the best DAW online.
What kind of music are you making? Do you wish to record live instruments or just the software sounds? How many audio tracks do you need? Are you using loops and samples? You must consider these questions while selecting online music DAW.
Here are 10 browser-based free online DAW.
10 Best Free Daw Online on Web
1. BandLab
A collaboration tool, Bandlab is an all-online program that runs on the browser. You need internet access to use this software, but the best part is you can easily use it from anywhere on your mobile. This versatile tool can be installed on your phone to use it from any location. Whether home or office, café or pub, you can easily mix music with this DAW online. The storage space in BandLab is unlimited, and you may also invite other producers and musicians to record or mix any song you want.
Features
- Over 120 professional instruments like amp sims, guitar and vocal effects, etc.
- Over 2000 royalty-free samples of loops, drum patterns, etc. to explore your creativity
- An excellent tool for sharing music with other producers and invite them to work on your music
2. Soundation
Making music online is easy and straightforward with Soundation. Join it free and creatively make music online. With this free online DAW, you can team up and produce music 100% synced in real-time with friends in multiplayer mode. The studio is simple and easily lets you create music.
Features
- Over 20,000 ready-to-mix drum beats, basslines, and melodies in the library
- Easy-to-use drum machines, synthesizers, and samplers
- Wide range of effects from reverb to distortion to equalizer
3. Soundtrap
An interesting online DAW, Soundtrap is not software, so you don’t have to install it. It is an in-browser DAW that has collaborative options and allows us to record and talk with people across the globe. It is simple and easy, with a stripped-back design that maintains the crucial features.
Features
- Tweak the volume and pan to use the sweeping effect or connect your instrument
- Ability to pitch and modify your voice recordings with AutoTune
- Over + 4,000 high quality beats and presets
4. Amped Studio
If you are looking for instant access to effects, loops, virtual instruments, or other easy tools, web-based music production, Amped Studio is one of the best DAW online. You can easily explore your creativity with this online music DAW. Both MIDI content and audio can be played at the same time with Amped Studio.
Features
- Layer instruments on top of your vocals, on the same track
- Easily turn the humming melody into notes and beatboxing into drums
- You can add as many virtual instruments and effects as you want
5. Audiotool
Add your vocals and instruments to the available tracks to spice up your music with AudioTool. It is a collaborative online music studio crafted with lots and lots of minute detailing right in your browser. You can sign it up for free, and access over 50000 devices presets accessible through the various device’s preset browsers.
Features
- The modular structure allows full freedom to you when it comes to the splitting, routing, or merging of the different synthesizer’s outputs
- An ever-growing, community fed cloud-based library of over 250,000 samples
- Access your work from any browser in the world without worrying about further software installations
6. SoundBridge
SoundBridge is a simple Digital Audio Workstation for musicians to access all vital sequencing, tracking, mixing, and editing features quickly. You may download SoundBridge for Mac or PC in 32 and 64-bit formats for free.
Features
- Make the interface larger to perform more comfortably with a multi-touchscreen on MPC pad-section
- 16-Step Sequencer allows you to generate rhythms on-the-fly by clicking or recording your performances and equipped with a variety of randomization buttons and parameters
- Robust mixing and mastering FX Section contain every setting that a drum machine must have
7. Internet DAW
Internet DAW doesn’t need you to install any hardware on your system. It is a web-based online music DAW that allows you to access your project wherever you go. It is easy and simple to use. The features are-
Features
- Access from anywhere
- 100% free
- High-end audio mix editors
8. AudioSauna
Turn your web browser into a flexible music production studio with AudioSauna. It is a world-class sound studio with two outstanding and powerful synthesizers and the web’s most advanced sampler. The easy audio mixer in AudioSauna features a typical channel strip layout for controlling the volume and effects of the instruments.
Features
- AudioSauna’s virtual analogue synth comes with an easy tool for creating all the vintage analog sounds from soft pads to screaming leads
- An extraordinary player with ping-pong looping, unlimited layering, key range mapping, and live effect features
- Vintage tape delay and stereo reverb feature connect tracks by giving them shared acoustic characteristics
9. Drumbot
It is one of the best online DAWs for creating perfect drum music. If you are not a drummer and wish to add drum sound to your composition, Drumbot gives you the feeling of the real drummer. When you find a sound attractive, you just need to double-click on it or click the Test Drive button to load the loop set into a drumbeat.
Features
- Tracks are all free to download the WAV files for use in Fruity Loops, Garage Band, Logic, Protools, Ableton Live, etc.
- Simply drag and drop a loop into the timeline at the location you want it
- Allows you to save the track as a stereo WAV file for usage in another audio editing program
10. Viktor NV-1
An impressive open-source, fully-featured synth with three oscillators, Viktor NV-1 is one of the finest DAWs available online. It is intuitive with the basics of a traditional subtractive synthesizer covered. For playing the notes, you need to access the computer board or have your MIDI controller recognized and functioning over the web.
Features
- 6 waveforms each in three oscillators
- Noise generator, LFO, and two envelope generators
- LP filter, and three effects – compressor, delay, and reverb
Conclusion
Try creating perfect music with the browser as mentioned above based online DAWs, and you will not be disappointed to try one as per your requirement. You can go on and invest in an expensive Digital Audio Workstation at a later date when you are confident about making great music. But, when you can get the same features for free, why invest a significant sum? Gear up and try your hand on these tools to learn more about its features and usage.

Liza Brown
Liza Brown is a writer and a lover of all things video.
Follow @Liza Brown
Liza Brown
Mar 27, 2024• Proven solutions
What do you understand by DAW? DAW refers to Digital Audio Workstation that is vital for every home studio, but they are mostly expensive.
You may have a separate budget of a few hundred dollars set aside for perfect studio software.
But, do you know that there are several options to create similar effects without spending a penny? Any free online DAW has the ideal features to create the kind of music you want.
So, don’t worry about the expense or let it come between producing good music of your own.
You must consider a few things while choosing the best DAW online.
What kind of music are you making? Do you wish to record live instruments or just the software sounds? How many audio tracks do you need? Are you using loops and samples? You must consider these questions while selecting online music DAW.
Here are 10 browser-based free online DAW.
10 Best Free Daw Online on Web
1. BandLab
A collaboration tool, Bandlab is an all-online program that runs on the browser. You need internet access to use this software, but the best part is you can easily use it from anywhere on your mobile. This versatile tool can be installed on your phone to use it from any location. Whether home or office, café or pub, you can easily mix music with this DAW online. The storage space in BandLab is unlimited, and you may also invite other producers and musicians to record or mix any song you want.
Features
- Over 120 professional instruments like amp sims, guitar and vocal effects, etc.
- Over 2000 royalty-free samples of loops, drum patterns, etc. to explore your creativity
- An excellent tool for sharing music with other producers and invite them to work on your music
2. Soundation
Making music online is easy and straightforward with Soundation. Join it free and creatively make music online. With this free online DAW, you can team up and produce music 100% synced in real-time with friends in multiplayer mode. The studio is simple and easily lets you create music.
Features
- Over 20,000 ready-to-mix drum beats, basslines, and melodies in the library
- Easy-to-use drum machines, synthesizers, and samplers
- Wide range of effects from reverb to distortion to equalizer
3. Soundtrap
An interesting online DAW, Soundtrap is not software, so you don’t have to install it. It is an in-browser DAW that has collaborative options and allows us to record and talk with people across the globe. It is simple and easy, with a stripped-back design that maintains the crucial features.
Features
- Tweak the volume and pan to use the sweeping effect or connect your instrument
- Ability to pitch and modify your voice recordings with AutoTune
- Over + 4,000 high quality beats and presets
4. Amped Studio
If you are looking for instant access to effects, loops, virtual instruments, or other easy tools, web-based music production, Amped Studio is one of the best DAW online. You can easily explore your creativity with this online music DAW. Both MIDI content and audio can be played at the same time with Amped Studio.
Features
- Layer instruments on top of your vocals, on the same track
- Easily turn the humming melody into notes and beatboxing into drums
- You can add as many virtual instruments and effects as you want
5. Audiotool
Add your vocals and instruments to the available tracks to spice up your music with AudioTool. It is a collaborative online music studio crafted with lots and lots of minute detailing right in your browser. You can sign it up for free, and access over 50000 devices presets accessible through the various device’s preset browsers.
Features
- The modular structure allows full freedom to you when it comes to the splitting, routing, or merging of the different synthesizer’s outputs
- An ever-growing, community fed cloud-based library of over 250,000 samples
- Access your work from any browser in the world without worrying about further software installations
6. SoundBridge
SoundBridge is a simple Digital Audio Workstation for musicians to access all vital sequencing, tracking, mixing, and editing features quickly. You may download SoundBridge for Mac or PC in 32 and 64-bit formats for free.
Features
- Make the interface larger to perform more comfortably with a multi-touchscreen on MPC pad-section
- 16-Step Sequencer allows you to generate rhythms on-the-fly by clicking or recording your performances and equipped with a variety of randomization buttons and parameters
- Robust mixing and mastering FX Section contain every setting that a drum machine must have
7. Internet DAW
Internet DAW doesn’t need you to install any hardware on your system. It is a web-based online music DAW that allows you to access your project wherever you go. It is easy and simple to use. The features are-
Features
- Access from anywhere
- 100% free
- High-end audio mix editors
8. AudioSauna
Turn your web browser into a flexible music production studio with AudioSauna. It is a world-class sound studio with two outstanding and powerful synthesizers and the web’s most advanced sampler. The easy audio mixer in AudioSauna features a typical channel strip layout for controlling the volume and effects of the instruments.
Features
- AudioSauna’s virtual analogue synth comes with an easy tool for creating all the vintage analog sounds from soft pads to screaming leads
- An extraordinary player with ping-pong looping, unlimited layering, key range mapping, and live effect features
- Vintage tape delay and stereo reverb feature connect tracks by giving them shared acoustic characteristics
9. Drumbot
It is one of the best online DAWs for creating perfect drum music. If you are not a drummer and wish to add drum sound to your composition, Drumbot gives you the feeling of the real drummer. When you find a sound attractive, you just need to double-click on it or click the Test Drive button to load the loop set into a drumbeat.
Features
- Tracks are all free to download the WAV files for use in Fruity Loops, Garage Band, Logic, Protools, Ableton Live, etc.
- Simply drag and drop a loop into the timeline at the location you want it
- Allows you to save the track as a stereo WAV file for usage in another audio editing program
10. Viktor NV-1
An impressive open-source, fully-featured synth with three oscillators, Viktor NV-1 is one of the finest DAWs available online. It is intuitive with the basics of a traditional subtractive synthesizer covered. For playing the notes, you need to access the computer board or have your MIDI controller recognized and functioning over the web.
Features
- 6 waveforms each in three oscillators
- Noise generator, LFO, and two envelope generators
- LP filter, and three effects – compressor, delay, and reverb
Conclusion
Try creating perfect music with the browser as mentioned above based online DAWs, and you will not be disappointed to try one as per your requirement. You can go on and invest in an expensive Digital Audio Workstation at a later date when you are confident about making great music. But, when you can get the same features for free, why invest a significant sum? Gear up and try your hand on these tools to learn more about its features and usage.

Liza Brown
Liza Brown is a writer and a lover of all things video.
Follow @Liza Brown
Liza Brown
Mar 27, 2024• Proven solutions
What do you understand by DAW? DAW refers to Digital Audio Workstation that is vital for every home studio, but they are mostly expensive.
You may have a separate budget of a few hundred dollars set aside for perfect studio software.
But, do you know that there are several options to create similar effects without spending a penny? Any free online DAW has the ideal features to create the kind of music you want.
So, don’t worry about the expense or let it come between producing good music of your own.
You must consider a few things while choosing the best DAW online.
What kind of music are you making? Do you wish to record live instruments or just the software sounds? How many audio tracks do you need? Are you using loops and samples? You must consider these questions while selecting online music DAW.
Here are 10 browser-based free online DAW.
10 Best Free Daw Online on Web
1. BandLab
A collaboration tool, Bandlab is an all-online program that runs on the browser. You need internet access to use this software, but the best part is you can easily use it from anywhere on your mobile. This versatile tool can be installed on your phone to use it from any location. Whether home or office, café or pub, you can easily mix music with this DAW online. The storage space in BandLab is unlimited, and you may also invite other producers and musicians to record or mix any song you want.
Features
- Over 120 professional instruments like amp sims, guitar and vocal effects, etc.
- Over 2000 royalty-free samples of loops, drum patterns, etc. to explore your creativity
- An excellent tool for sharing music with other producers and invite them to work on your music
2. Soundation
Making music online is easy and straightforward with Soundation. Join it free and creatively make music online. With this free online DAW, you can team up and produce music 100% synced in real-time with friends in multiplayer mode. The studio is simple and easily lets you create music.
Features
- Over 20,000 ready-to-mix drum beats, basslines, and melodies in the library
- Easy-to-use drum machines, synthesizers, and samplers
- Wide range of effects from reverb to distortion to equalizer
3. Soundtrap
An interesting online DAW, Soundtrap is not software, so you don’t have to install it. It is an in-browser DAW that has collaborative options and allows us to record and talk with people across the globe. It is simple and easy, with a stripped-back design that maintains the crucial features.
Features
- Tweak the volume and pan to use the sweeping effect or connect your instrument
- Ability to pitch and modify your voice recordings with AutoTune
- Over + 4,000 high quality beats and presets
4. Amped Studio
If you are looking for instant access to effects, loops, virtual instruments, or other easy tools, web-based music production, Amped Studio is one of the best DAW online. You can easily explore your creativity with this online music DAW. Both MIDI content and audio can be played at the same time with Amped Studio.
Features
- Layer instruments on top of your vocals, on the same track
- Easily turn the humming melody into notes and beatboxing into drums
- You can add as many virtual instruments and effects as you want
5. Audiotool
Add your vocals and instruments to the available tracks to spice up your music with AudioTool. It is a collaborative online music studio crafted with lots and lots of minute detailing right in your browser. You can sign it up for free, and access over 50000 devices presets accessible through the various device’s preset browsers.
Features
- The modular structure allows full freedom to you when it comes to the splitting, routing, or merging of the different synthesizer’s outputs
- An ever-growing, community fed cloud-based library of over 250,000 samples
- Access your work from any browser in the world without worrying about further software installations
6. SoundBridge
SoundBridge is a simple Digital Audio Workstation for musicians to access all vital sequencing, tracking, mixing, and editing features quickly. You may download SoundBridge for Mac or PC in 32 and 64-bit formats for free.
Features
- Make the interface larger to perform more comfortably with a multi-touchscreen on MPC pad-section
- 16-Step Sequencer allows you to generate rhythms on-the-fly by clicking or recording your performances and equipped with a variety of randomization buttons and parameters
- Robust mixing and mastering FX Section contain every setting that a drum machine must have
7. Internet DAW
Internet DAW doesn’t need you to install any hardware on your system. It is a web-based online music DAW that allows you to access your project wherever you go. It is easy and simple to use. The features are-
Features
- Access from anywhere
- 100% free
- High-end audio mix editors
8. AudioSauna
Turn your web browser into a flexible music production studio with AudioSauna. It is a world-class sound studio with two outstanding and powerful synthesizers and the web’s most advanced sampler. The easy audio mixer in AudioSauna features a typical channel strip layout for controlling the volume and effects of the instruments.
Features
- AudioSauna’s virtual analogue synth comes with an easy tool for creating all the vintage analog sounds from soft pads to screaming leads
- An extraordinary player with ping-pong looping, unlimited layering, key range mapping, and live effect features
- Vintage tape delay and stereo reverb feature connect tracks by giving them shared acoustic characteristics
9. Drumbot
It is one of the best online DAWs for creating perfect drum music. If you are not a drummer and wish to add drum sound to your composition, Drumbot gives you the feeling of the real drummer. When you find a sound attractive, you just need to double-click on it or click the Test Drive button to load the loop set into a drumbeat.
Features
- Tracks are all free to download the WAV files for use in Fruity Loops, Garage Band, Logic, Protools, Ableton Live, etc.
- Simply drag and drop a loop into the timeline at the location you want it
- Allows you to save the track as a stereo WAV file for usage in another audio editing program
10. Viktor NV-1
An impressive open-source, fully-featured synth with three oscillators, Viktor NV-1 is one of the finest DAWs available online. It is intuitive with the basics of a traditional subtractive synthesizer covered. For playing the notes, you need to access the computer board or have your MIDI controller recognized and functioning over the web.
Features
- 6 waveforms each in three oscillators
- Noise generator, LFO, and two envelope generators
- LP filter, and three effects – compressor, delay, and reverb
Conclusion
Try creating perfect music with the browser as mentioned above based online DAWs, and you will not be disappointed to try one as per your requirement. You can go on and invest in an expensive Digital Audio Workstation at a later date when you are confident about making great music. But, when you can get the same features for free, why invest a significant sum? Gear up and try your hand on these tools to learn more about its features and usage.

Liza Brown
Liza Brown is a writer and a lover of all things video.
Follow @Liza Brown
Advanced Audio Editing for Professionals: Detailed Instructions to Remove Vocals From Recordings in Adobe Audition
An audio file may need to be stripped of vocals for various reasons. This allows you to practice a song using only the instrumental backing track. Create a karaoke track or background music for your videos or podcasts!! With the use of audio softwares like adobe audition, you can improve the quality of your recordings.
The preferred software to use for audio file editing is Adobe Audition. When you remove vocals from Adobe Audition, the music sounds become mesmerizing BGMs. Audio editors, podcasters, and musicians love this software. This article will tell you how to remove vocals using Adobe Audition. This will help one in removing vocals from songs.
AI Vocal Remover A cross-platform for facilitating your video editing process by offering valuable benefits!
Free Download Free Download Learn More

Part 1. A Comprehensive Overview of Adobe Audition’s Powerful Features
An Introduction to Adobe Audition
Audio editors and musicians use Adobe Audition to edit and create music. Audio content of any format can be removed using Adobe Audition vocal remover. With full customization, you can do this. You can also make your production workflow more seamless with it. This program has a comprehensive audio toolset that makes your work easier.
It also offers noise reduction, audio restoration, and sound removal. It comes with many visualization tools too. In addition, it comes with a good interface that encourages many people to consider using it.

Adobe Audition Features
1. Integrated Creative Cloud Subscription
Access Adobe Audition CC seamlessly with your Adobe Creative Cloud subscription. Bundle includes other industry-leading apps like Premiere Pro and After Effects for comprehensive multimedia editing.
2. Professional-Grade Audio Software
Trusted by podcasters, content creators, musicians, sound designers, and audio engineers for its professional capabilities. Tailored for a wide range of audio needs, from recording to mixing and mastering.
3. Diverse Audio Effects
Boasts a variety of audio effects including noise reduction, vocal remover, and more. Designed to enhance and refine audio quality for diverse creative projects.
4. Center Channel Extractor
Highlighting the centerpiece feature, the Center Channel Extractor modifies vocal channels with precision. Enables bass boosting, instrumental removal, and fine-tuning of vocals for a customized audio experience.
5. Effortless Vocal Removal
Streamlines the vocal removal process with the Center Channel Extractor. Offers user-friendly presets for quick results without complex procedures.
Part 2. Step-by-Step Guide on Removing Vocals with Adobe Audition Like a Pro
It is not easy to work with Adobe Audition. It’s also likely that you’ll get confused with vocal remover Adobe Audition. Although Adobe Audition provides dozens of tools for ease of use, it is a powerful audio editing program.
The Center Channel Extractor effects and its vocal remover preset can be used to remove vocals in Adobe Audition.
Step 1. Prepare for Adobe Audition by importing media
You can import your audio files and media files into Adobe Audition.

Step 2. Click on the Effect Rack
Select the “Effects” rack once the audio file has been imported into Adobe Audition.

Altеrnativеly, choose one of the effects using thе arrows on thе right sidе of thе scrееn. If you click on thе whitе arrow you will opеn a dropdown list. Stereo imagery is available by just simply putting your mouse cursor over it. The Center Channel Extractor will be displayed in a new list.

Step 3. Select “Remove Vocal”
After you click on Central Channel Extractor, you should see the effect window. You can change the default Preset to Vocal Remove by clicking on the dropdown menu. Besides Acapella, Sing Along, and Karaoke, the effect also has presets for these types of tracks. The vocals will be removed from the instrumentals this time if you select Vocal Remove. It’s easy to see that your vocals have been reduced when you preview it.

Closing the window automatically exports your new track. This process usually does work; however, sometimes it is ineffective. The next step involves customizing the effects settings for the vocal remover.
Step 4. Customize the Setting
The first thing you need to do is check the dialogue box on the right side. There is a 1 highlighting it. Two scales are available. No change should be made in these settings. It is imperative to consider the center channel settings and the side channel settings only. The Extract entry should be set to Center after this. As a result, the vocals in the center are attenuated and minimized. You can see it highlighted as 2.

Several predefined ranges are available, but we will make additional adjustments so we will select custom. There will be 115 Hz at the beginning and 17000 Hz at the end of the custom frequency range. Sound waves below 115 Hz and above 17000 Hz are removed. The instrumental parts have been impacted if you play the audio. To obtain perfect vocals, you must make additional adjustments after the described attenuation method.
In this case, you will have to trim the end of the frequency range and refine some of the audio. On hovering your mouse above the figure, the mouse pointer becomes a double-sided arrow.

Proceed to the Discrimination Tab once you have finished these settings. By identifying the center channel, you can further refine your audio. There are 5 sliders, largely focused on two: Crossover Bleed and Phase Discrimination. After picking the Acapella preset, these sliders handle the bleed of the instrumentals.

Step 5. Apply the Effect
On the Effects Rack panel, click Apply at the bottom of the effect window. Your audio file’s length may determine the amount of time it takes Adobe Audition to apply the effects.

Step 6. The Instrument Track Needs to be Exported
To use the music tracks on your mix or videos, export them without vocals. Go to Filе/Export/Filе to еxport a filе. Thе audio format for thе nеw music filе you can sеlеct rangеs from MP3, WAV, FLAC, AIFF and many othеrs.
For video editing software such as Premiere Pro, use a Sample Type of 48 kHz. Audio engineers who work with video media usually prefer 48 kHz sample rates.

A Tip for Enhancing Results
To get perfect results, I recommend always listening back while you adjust these sliders, since audio quality varies from one to another.
Part 3. Unveiling the Secrets - How to Remove Vocals from a Song in Filmora
- Introduction of Filmora 13
- Filmora 13: Navigating the Audio Landscape
- AI Vocal Remover
- Step-by-Step Tutorial: Vocal Removal in Filmora 13
Introduction of Filmora 13
In the dynamic realm of video editing, Filmora has consistently shone as an accessible yet powerful solution, catering to the needs of both novice and experienced editors. With the recent launch of Filmora 13, a new chapter unfolds. introducing enhanced features that propel the software to new heights. Among these features lies a notable addition—Filmora 13’s advanced audio editing capabilities.
Free Download For Win 7 or later(64-bit)
Free Download For macOS 10.14 or later
Filmora 13: Navigating the Audio Landscape
Renowned for its intuitive interface and robust editing tools, Filmora has been a preferred choice for content creators. Filmora 13, the latest iteration, not only cements its status but also introduces cutting-edge features to meet the demands of modern editing. Central to these enhancements is the software’s elevated audio editing functionality, empowering users to delve into the intricacies of music manipulation. For this Filmora has a new feature AI Vocal Remover.
AI Vocal Remover
This cutting-edge feature empowers users to effortlessly separate vocals and music from any song, unlocking a realm of creative possibilities. With the ability to extract acapellas from audio and music tracks, Filmora 13 allows users to delve into the intricate world of audio manipulation. Dubbing videos takes on a new level of freedom as vocals can be completely removed, enabling users to craft unique content. What sets Filmora 13 apart is its commitment to maintaining high-quality audio even when removing vocals, ensuring that the creative process is not compromised.
Step-by-Step Tutorial: Vocal Removal in Filmora
Step 1Importing Your Song with Ease
Embark on the vocal removal journey by seamlessly importing your chosen song into Filmora 13. The user-friendly interface ensures a hassle-free experience, allowing you to focus on the creative process from the get-go.

Step 2Adding to Timeline
Once imported, effortlessly transport the files to the timeline at the bottom of the page.

Step 3Isolating Vocals: A Streamlined Process
Identify the specific music clip within the timeline that requires vocal removal. Select the music clip, and from the toolbar, choose the “Audio” option. Within the “Audio” options, pinpoint and select the “AI Vocal Remover.” This strategic action triggers Filmora 13’s advanced functionality, allowing you to effortlessly separate vocals and music while preserving high-quality audio.

Step 4Exporting Your Masterpiece
Having successfully isolated the vocals, the final step involves exporting your modified file.
Filmora 13 offers various export options, ensuring compatibility with different platforms and devices. Whether your content is destined for social media, YouTube, or any other platform, Filmora 13 equips you with the tools needed to produce professional-grade audio.

Conclusion
Mastering the art of vocal removal opens doors to a myriad of creative possibilities. Whether you aim to practice a song with just the instrumental track. use the backing music for videos, or create a karaoke masterpiece, Adobe Audition emerges as a powerhouse. The comprehensive overview showcased Adobe Audition’s robust features, illustrating its prowess in professional-grade audio editing. The step-by-step guide demystified the process, making vocal removal with Adobe Audition accessible even for beginners.
Meanwhile, Filmora 13’s AI Vocal Remover unveiled a new frontier, promising a seamless journey for users to isolate vocals and craft unique audio experiences. With these tools at your fingertips, the world of audio editing becomes a canvas for your creative expression.
Free Download Free Download Learn More

Part 1. A Comprehensive Overview of Adobe Audition’s Powerful Features
An Introduction to Adobe Audition
Audio editors and musicians use Adobe Audition to edit and create music. Audio content of any format can be removed using Adobe Audition vocal remover. With full customization, you can do this. You can also make your production workflow more seamless with it. This program has a comprehensive audio toolset that makes your work easier.
It also offers noise reduction, audio restoration, and sound removal. It comes with many visualization tools too. In addition, it comes with a good interface that encourages many people to consider using it.

Adobe Audition Features
1. Integrated Creative Cloud Subscription
Access Adobe Audition CC seamlessly with your Adobe Creative Cloud subscription. Bundle includes other industry-leading apps like Premiere Pro and After Effects for comprehensive multimedia editing.
2. Professional-Grade Audio Software
Trusted by podcasters, content creators, musicians, sound designers, and audio engineers for its professional capabilities. Tailored for a wide range of audio needs, from recording to mixing and mastering.
3. Diverse Audio Effects
Boasts a variety of audio effects including noise reduction, vocal remover, and more. Designed to enhance and refine audio quality for diverse creative projects.
4. Center Channel Extractor
Highlighting the centerpiece feature, the Center Channel Extractor modifies vocal channels with precision. Enables bass boosting, instrumental removal, and fine-tuning of vocals for a customized audio experience.
5. Effortless Vocal Removal
Streamlines the vocal removal process with the Center Channel Extractor. Offers user-friendly presets for quick results without complex procedures.
Part 2. Step-by-Step Guide on Removing Vocals with Adobe Audition Like a Pro
It is not easy to work with Adobe Audition. It’s also likely that you’ll get confused with vocal remover Adobe Audition. Although Adobe Audition provides dozens of tools for ease of use, it is a powerful audio editing program.
The Center Channel Extractor effects and its vocal remover preset can be used to remove vocals in Adobe Audition.
Step 1. Prepare for Adobe Audition by importing media
You can import your audio files and media files into Adobe Audition.

Step 2. Click on the Effect Rack
Select the “Effects” rack once the audio file has been imported into Adobe Audition.

Altеrnativеly, choose one of the effects using thе arrows on thе right sidе of thе scrееn. If you click on thе whitе arrow you will opеn a dropdown list. Stereo imagery is available by just simply putting your mouse cursor over it. The Center Channel Extractor will be displayed in a new list.

Step 3. Select “Remove Vocal”
After you click on Central Channel Extractor, you should see the effect window. You can change the default Preset to Vocal Remove by clicking on the dropdown menu. Besides Acapella, Sing Along, and Karaoke, the effect also has presets for these types of tracks. The vocals will be removed from the instrumentals this time if you select Vocal Remove. It’s easy to see that your vocals have been reduced when you preview it.

Closing the window automatically exports your new track. This process usually does work; however, sometimes it is ineffective. The next step involves customizing the effects settings for the vocal remover.
Step 4. Customize the Setting
The first thing you need to do is check the dialogue box on the right side. There is a 1 highlighting it. Two scales are available. No change should be made in these settings. It is imperative to consider the center channel settings and the side channel settings only. The Extract entry should be set to Center after this. As a result, the vocals in the center are attenuated and minimized. You can see it highlighted as 2.

Several predefined ranges are available, but we will make additional adjustments so we will select custom. There will be 115 Hz at the beginning and 17000 Hz at the end of the custom frequency range. Sound waves below 115 Hz and above 17000 Hz are removed. The instrumental parts have been impacted if you play the audio. To obtain perfect vocals, you must make additional adjustments after the described attenuation method.
In this case, you will have to trim the end of the frequency range and refine some of the audio. On hovering your mouse above the figure, the mouse pointer becomes a double-sided arrow.

Proceed to the Discrimination Tab once you have finished these settings. By identifying the center channel, you can further refine your audio. There are 5 sliders, largely focused on two: Crossover Bleed and Phase Discrimination. After picking the Acapella preset, these sliders handle the bleed of the instrumentals.

Step 5. Apply the Effect
On the Effects Rack panel, click Apply at the bottom of the effect window. Your audio file’s length may determine the amount of time it takes Adobe Audition to apply the effects.

Step 6. The Instrument Track Needs to be Exported
To use the music tracks on your mix or videos, export them without vocals. Go to Filе/Export/Filе to еxport a filе. Thе audio format for thе nеw music filе you can sеlеct rangеs from MP3, WAV, FLAC, AIFF and many othеrs.
For video editing software such as Premiere Pro, use a Sample Type of 48 kHz. Audio engineers who work with video media usually prefer 48 kHz sample rates.

A Tip for Enhancing Results
To get perfect results, I recommend always listening back while you adjust these sliders, since audio quality varies from one to another.
Part 3. Unveiling the Secrets - How to Remove Vocals from a Song in Filmora
- Introduction of Filmora 13
- Filmora 13: Navigating the Audio Landscape
- AI Vocal Remover
- Step-by-Step Tutorial: Vocal Removal in Filmora 13
Introduction of Filmora 13
In the dynamic realm of video editing, Filmora has consistently shone as an accessible yet powerful solution, catering to the needs of both novice and experienced editors. With the recent launch of Filmora 13, a new chapter unfolds. introducing enhanced features that propel the software to new heights. Among these features lies a notable addition—Filmora 13’s advanced audio editing capabilities.
Free Download For Win 7 or later(64-bit)
Free Download For macOS 10.14 or later
Filmora 13: Navigating the Audio Landscape
Renowned for its intuitive interface and robust editing tools, Filmora has been a preferred choice for content creators. Filmora 13, the latest iteration, not only cements its status but also introduces cutting-edge features to meet the demands of modern editing. Central to these enhancements is the software’s elevated audio editing functionality, empowering users to delve into the intricacies of music manipulation. For this Filmora has a new feature AI Vocal Remover.
AI Vocal Remover
This cutting-edge feature empowers users to effortlessly separate vocals and music from any song, unlocking a realm of creative possibilities. With the ability to extract acapellas from audio and music tracks, Filmora 13 allows users to delve into the intricate world of audio manipulation. Dubbing videos takes on a new level of freedom as vocals can be completely removed, enabling users to craft unique content. What sets Filmora 13 apart is its commitment to maintaining high-quality audio even when removing vocals, ensuring that the creative process is not compromised.
Step-by-Step Tutorial: Vocal Removal in Filmora
Step 1Importing Your Song with Ease
Embark on the vocal removal journey by seamlessly importing your chosen song into Filmora 13. The user-friendly interface ensures a hassle-free experience, allowing you to focus on the creative process from the get-go.

Step 2Adding to Timeline
Once imported, effortlessly transport the files to the timeline at the bottom of the page.

Step 3Isolating Vocals: A Streamlined Process
Identify the specific music clip within the timeline that requires vocal removal. Select the music clip, and from the toolbar, choose the “Audio” option. Within the “Audio” options, pinpoint and select the “AI Vocal Remover.” This strategic action triggers Filmora 13’s advanced functionality, allowing you to effortlessly separate vocals and music while preserving high-quality audio.

Step 4Exporting Your Masterpiece
Having successfully isolated the vocals, the final step involves exporting your modified file.
Filmora 13 offers various export options, ensuring compatibility with different platforms and devices. Whether your content is destined for social media, YouTube, or any other platform, Filmora 13 equips you with the tools needed to produce professional-grade audio.

Conclusion
Mastering the art of vocal removal opens doors to a myriad of creative possibilities. Whether you aim to practice a song with just the instrumental track. use the backing music for videos, or create a karaoke masterpiece, Adobe Audition emerges as a powerhouse. The comprehensive overview showcased Adobe Audition’s robust features, illustrating its prowess in professional-grade audio editing. The step-by-step guide demystified the process, making vocal removal with Adobe Audition accessible even for beginners.
Meanwhile, Filmora 13’s AI Vocal Remover unveiled a new frontier, promising a seamless journey for users to isolate vocals and craft unique audio experiences. With these tools at your fingertips, the world of audio editing becomes a canvas for your creative expression.
Also read:
- New 2024 Approved The Ultimate Music Selection Guide Harmonizing Sounds for Diverse Filmmaking Styles
- Updated Expertise in Voice Transformation Leading Solutions
- New 2024 Approved A Comprehensive Look at the Roots of Hip-Hop and Its Artistic Expression
- 2024 Approved Unveiling the Best Chromebook Voice Alteration Tools A Top 6 List for Auditory Playfulness - VisualEditPro
- New 2024 Approved 5 Best Online MP3 Tag Editor Websites That You Cant Miss
- Updated Exploring 2023S AV Voice Modification Tools Reviews & Alternatives for 2024
- New 2024 Approved Top 5 Digital Audio Organizers for Seamless MP3 Management
- New 2024 Approved Refined Music Mixes to Amplify Web Videos
- 2024 Approved Seek Out Cheerful Sonic Enhancements
- New 2024 Approved Your Guide to the Top 6 Fee-Free Digital Soundscape Editors on the Web
- Updated The Definitive Manual for Windows 10 Perfecting Your Audio Recordings for 2024
- New In 2024, Expert Choices Premier Cutting-Edge Programs for Noise Reduction in Singing and Recording
- 2024 Approved Leveraging Machine Learning for Clean Audio Transmission
- New The Complete Handbook to Adding Auditory Elements to AE Projects, Revised for 2024
- In 2024, Transform Your Tone The Foundational Guide to VoiceChanger on iOS Devices
- Updated Expertly Curated List of Premier Audio Trimming Software Websites for 2024
- Updated Curating the Finest Sound A List of Premium iOS & Android Music Editors for 2024
- Updated 10 Best Software to Reverse Audio Online, Desktop, and Phone for 2024
- Updated Top Picks 8 Essential Sites for Acquiring High-Quality Audio Effects
- New 2024 Approved Identifying Sounds of Shattered Transparency
- Beginners Journey Into Podcasting Making Sounds Count Using Audacity
- New Discovering Optimal Acoustic Ambiance Sets for Video Production
- New 2024 Approved The Ultimate Compilation Top 7 FREE Voice Transformation Tools for Unleashing Your Inner Artist
- New Revamping Your Digital Identity The Best Google Meet Voice Modification Solutions
- Transform Your Online Presence The Art of Voxal Voice Alteration on Discord
- New 2024 Approved High-Definition Siri Pronunciation Engine – Windows/Mac Integration
- New In 2024, SonicShifter Empowering You to Redefine Identity in Online Conversations on Skype.
- Updated 2024 Approved Top-Tier Approaches for Enhancing IGTV with Soundtracks
- New Turn Off Sounds & Import Unique Music for Windows Movie Editor
- New In 2024, Transform Your Online Presence The Art of Voxal Voice Alteration on Discord
- Unlock Your Apple iPhone SE (2022) in Minutes with ICCID Code Everything You Need to Know
- New Bandicut Video Editor Review
- In 2024, How to Mirror Apple iPhone 12 Pro Max to Mac? | Dr.fone
- How to Fix It Samsung Galaxy XCover 6 Pro Tactical Edition Wont Turn On | Dr.fone
- Android Safe Mode - How to Turn off Safe Mode on Samsung Galaxy A25 5G? | Dr.fone
- The Easiest Way to Share PS4 Screenshots on Social Media (2023 Update) for 2024
- In 2024, How I Transferred Messages from Honor Magic 6 to iPhone 12/XS (Max) in Seconds | Dr.fone
- Updated In 2024, Best Ways to Add Meme Text to Videos
- Disabling Apple iPhone 13 Parental Restrictions With/Without Password | Dr.fone
- Where Is the Best Place to Catch Dratini On Samsung Galaxy A54 5G | Dr.fone
- New In This Article, We Are Going to Take You Through some of the Best Currently Available Software and We Are Going to Show You How You Can Turn a Video Into a Captivating Cartoon for 2024
- In 2024, A Comprehensive Guide to Mastering iPogo for Pokémon GO On Apple iPhone SE (2020) | Dr.fone
- A Comprehensive Guide to iPhone 12 Pro Blacklist Removal Tips and Tools | Dr.fone
- Title: Mastering Audio Clarity Techniques for Eliminating Distortion in Videos
- Author: Kate
- Created at : 2024-05-20 02:42:10
- Updated at : 2024-05-21 02:42:10
- Link: https://audio-editing.techidaily.com/mastering-audio-clarity-techniques-for-eliminating-distortion-in-videos/
- License: This work is licensed under CC BY-NC-SA 4.0.